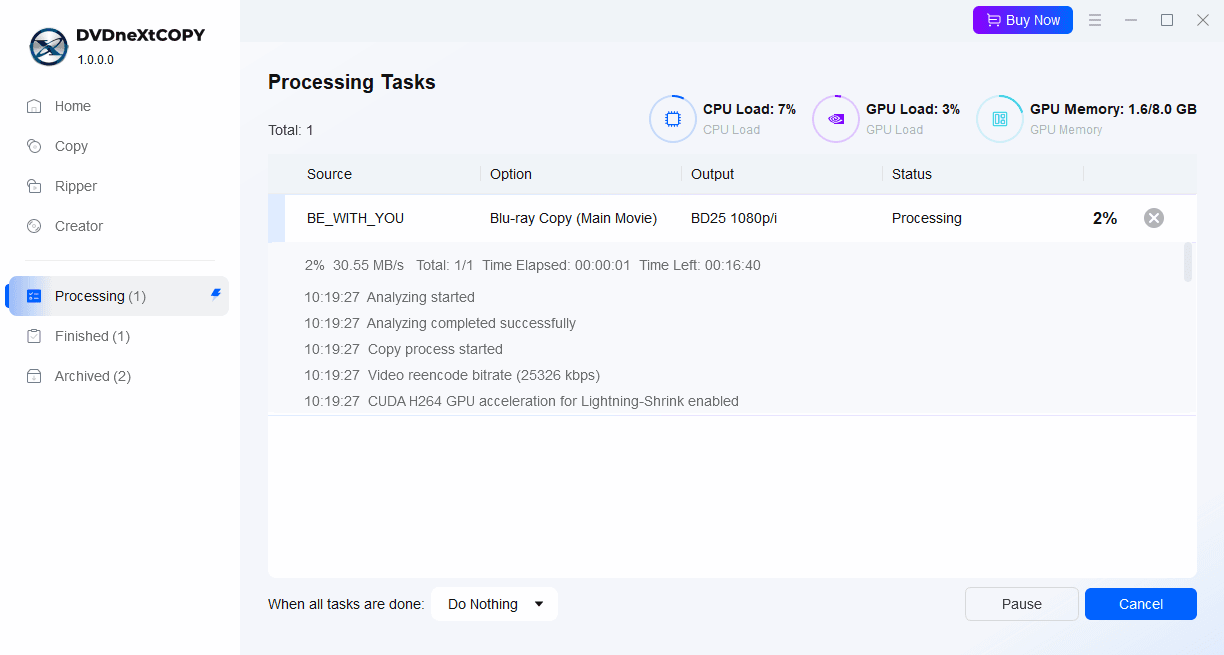7. DVDneXtCOPY Blu-ray Copy
7.1 Product Introduction
DVDneXtCOPY Blu-ray Copy is designed to back up and compress Blu-ray discs efficiently, including protected BD-25 and BD-50 discs, to blank discs, ISO files, or folders, all while maintaining high-quality output.
7.2 How to Use DVDneXtCOPY Blu-ray Copy
7.2.1 Load Blu-ray
Launch DVDneXtCOPY and switch to the Blu-ray Copy module. To load your source, you can click the Add Source button, or click the + icon in the center of the interface. You can also drag and drop a Blu-ray ISO file or Blu-ray folder directly into the application.
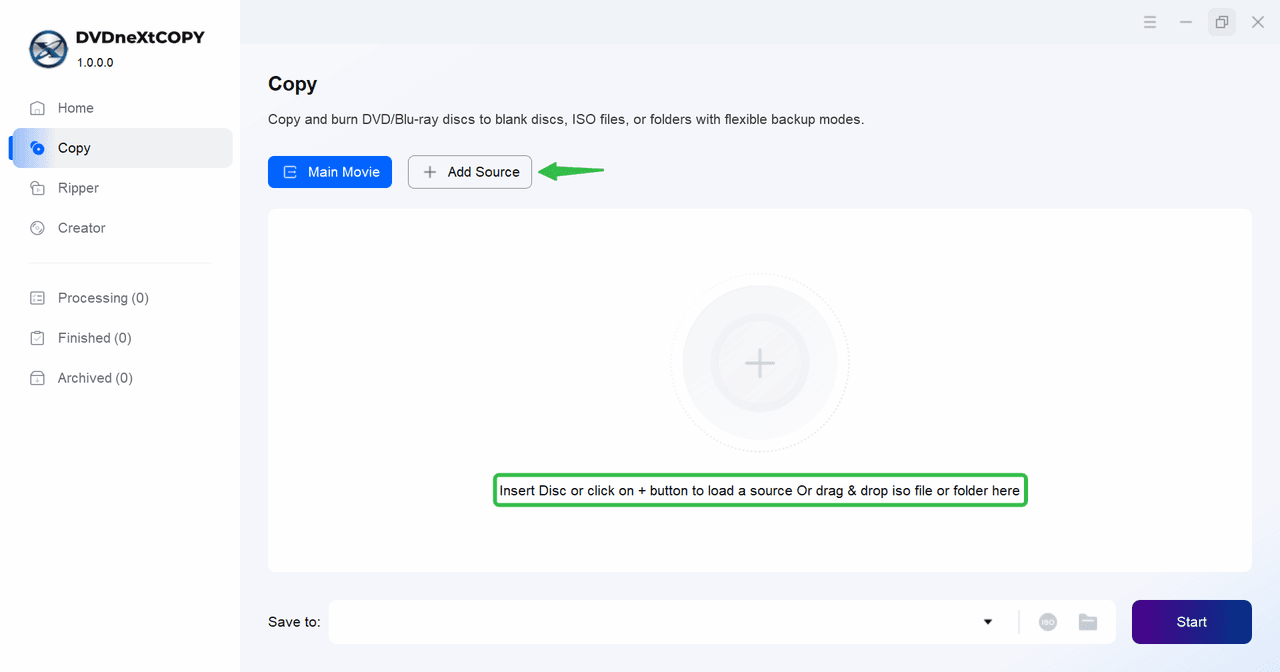
7.2.2 Select Copy Mode
It offers six flexible copy modes to meet different backup needs. You can copy the entire Blu-ray, extract just the main movie, make an exact 1:1 clone of the disc, merge multiple Blu-ray titles into a single output, or customize your selection. One standout feature is the Blu-ray to DVD mode, which allows you to convert Blu-ray to standard-definition DVD format.
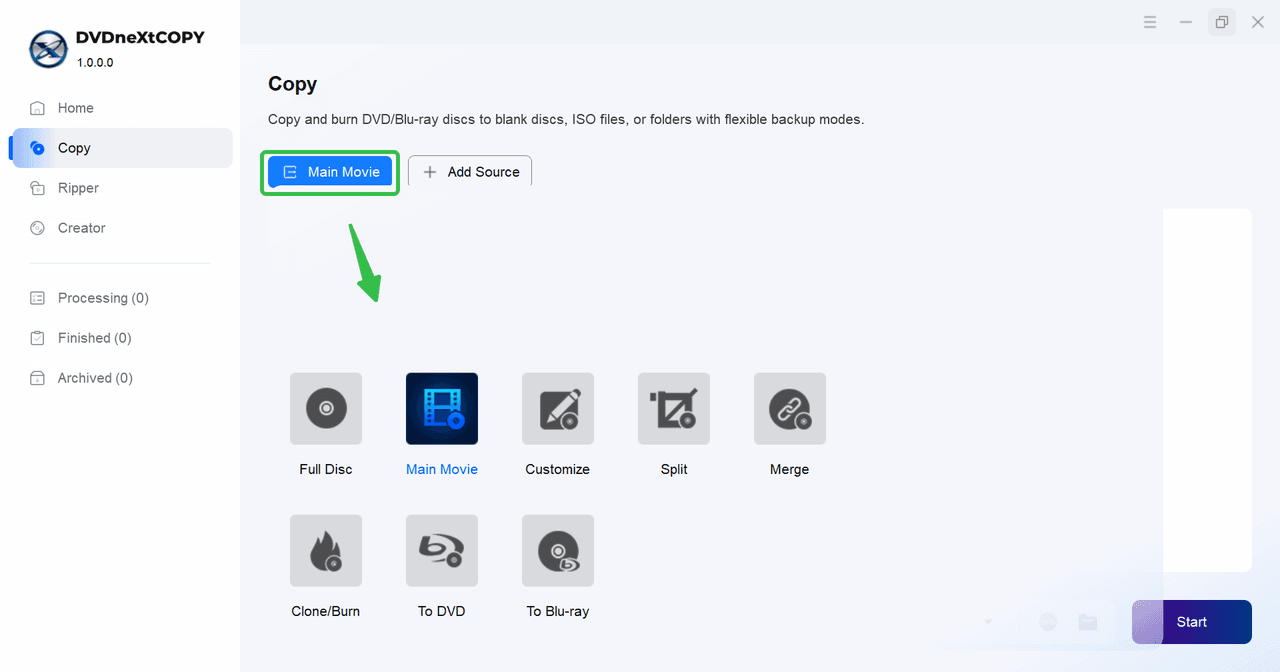
7.2.3 Adjust Settings
Click on the Advanced Settings icon to configure your output preferences. You can also choose specific audio and subtitle streams, skip unwanted extras if using the Customize or Merge mode.
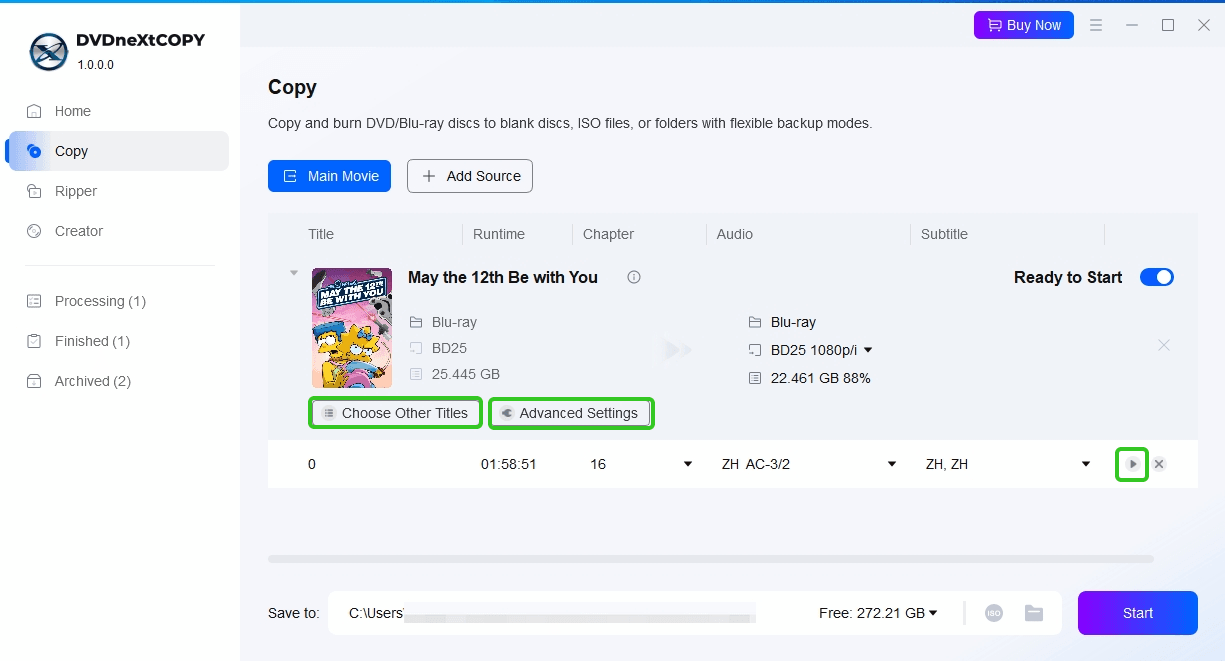
Output Format
Choose from multiple quality presets such as BD25 1080p, BD9 1080p, BD9 720p, or BD5 720p, depending on your desired output size and resolution.
Audio Settings
Enable options like Remove HD Audio for reduced file size, or Convert DTS/LPCM Audio to AC3 to improve compatibility with a wider range of playback devices.

7.2.4 Choose Output & Start Copying
After finishing all the configurations, choose the output method: burn to blank Blu-ray, save as ISO image or output to Blu-ray folder on your computer. Then you need to click the Start button to begin the copying process. DVDneXtCOPY will display a progress bar until the copying is complete.