How to Copy DVD on Mac: The Complete Guide in 2025
Summary: In this guide, we explain how to copy DVDs on Mac using various methods, including DVDFab DVD Copy for protected discs, built-in Disk Utility for unprotected DVDs, and free software like MakeMKV. Learn how to back up DVDs, create digital files, and explore alternatives like DVDFab DVD Ripper for format conversions.

If you’re a DVD collector, you know that scratches and damage can render your discs unreadable over time. The best way to protect your collection is to copy DVD to hard drive. This not only safeguards your content but also makes it accessible on any Apple device, iPhone, iPad or Apple TV.
This article will show you how to copy DVD on Mac for both protected and unprotected DVDs. We’ll walk you through the process and help you choose the best software for the task.
Why Copy DVD to Mac?
Before we get into how to copy a DVD, let’s first explore why you might want to do it. Let’s look at some of the reasons Mac users copy DVDs.
Copying DVDs on a Mac offers several benefits:
- Digital Backup: If the physical disc is ever lost, damaged, or scratched, burning a digital copy of your DVDs will be a lifesaver.
- Portability: Digital copies can be easily transferred to devices like smartphones, tablets, and laptops, allowing you to enjoy your favorite content anywhere.
- Convenience: Digital files are more accessible to organize and access than physical discs, so it’s easy to find and watch your content.
- Compatibility: Digital files work on multiple devices, including smart TVs and gaming consoles, so you don’t need a DVD player.
What You Need to Copy DVDs on Mac
As we have discussed the reasons for copying DVDs, let’s look at what you’ll need to get started. Whether you have unprotected discs or encrypted ones, you need the right tools and equipment to copy DVDs smoothly.
3 Best Methods to Copy DVDs on Mac
With the necessary tools in place, let’s get to the best ways for copying DVDs on a Mac. The method you will opt to use will completely depend on the type of DVDs you have; the protected DVDs or the non-protected ones. Let’s break it down step by step.
Method 1: Using Best DVD Copy for Mac (For Protected DVDs)
If you own protected DVDs, you will require a good program that can decode the protected DVD and make a copy. Among these, the most efficient tool for this is the DVDFab DVD Copy; it has the ability to copy protected DVDs on Mac.
DVDFab DVD Copy is a powerful software to copy, backup, and clone DVDs on Mac devices. It has multiple copy modes: full disc, main movie, customizabl, etc. This software can copy both, protected and unprotected DVDs, and creates excellent copies with fast speed. DVDFab DVD Copy also enables users to choose different output formats, so it’s an all-in-one solution for all your DVD copying needs.
- Automatic Copy Protection Removal: It detects and removes any copy protections. Its Cloud Decryption Service also handles the latest encrypted DVDs for smooth copying.
- 1:1 Lossless Copy: It can Copy DVD-9 to DVD-9 or DVD-5 to DVD-5 without losing quality.
- Flexible Copy Options: Have options to Copy to blank disc, save as ISO files, or as VIDEO_TS folders on your Mac.
- Multiple Copy Modes: There are six copying modes: Full Disc, Main Movie, Split, Merge, Clone/Burn, and Customize.
- Fast Speed: Experience incredibly fast DVD copying speeds on macOS and make the copy process as fast as possible.
Guide to using DVDFab DVD Copy to copy DVD on Mac:
Step 1: Run DVDFab Software and Load the Source
Begin by opening the DVDFab 13 on your Mac computer or laptop. Place the DVD that you wish to copy in the optical drive. To add an ISO file or folder to DVDFab, just drag and drop the folder into the interface.

Step 2: Choose the Copy Mode and Set Output Options
Choose the copy mode that fits your needs. Go to "Advanced Settings" and pick either DVD-5 or DVD-9. Make sure the “Copy DVD-Video (Video_TS folder)” box is checked, so you don’t get a blank output. Then, you will need to put a blank DVD into your drive.

Step 3: Start the Copying Process
When everything is ready, click the "Start" button. DVDFab will begin copying your DVD with outstanding speed and quality, saving it to your Mac.

Method 2: Using Built-in Tools (For Unprotected DVDs)
If you are copying unprotected DVDs, Mac has its integrated utility to help you make copies without the need for third-party applications. The built-in tool for this is Disk Utility.
Disk Utility is an app that comes with macOS that has various functions for hard disks and storage devices. One of those functions is to create disc images so you can rip a DVD to your Mac’s hard drive as an image file for backup.
Let's go through the steps of using Disk Utility to copy unprotected DVD
Step 1: Insert the DVD
- Insert the DVD you want to copy into your Mac’s DVD slot.
- If your Mac doesn’t have a built-in DVD drive, connect an external DVD drive to your Mac.

Step 2: Open Disk Utility
- To use Spotlight Search, click the magnifying glass symbol in the top-right corner of the screen.
- Enter "Disk Utility" into the Spotlight Search bar, and then select the Disk Utility application.

Step 3: Select Your DVD
- In "Disk Utility", locate your DVD’s name in the left-hand panel under the "External" header.
- To choose the DVD, click its name.

Step 4: Create a New Image and Configure Image Settings
- At the top of the screen, click "File" followed by "New Image".

- Select "Image from [DVD Name]" from the dropdown menu.
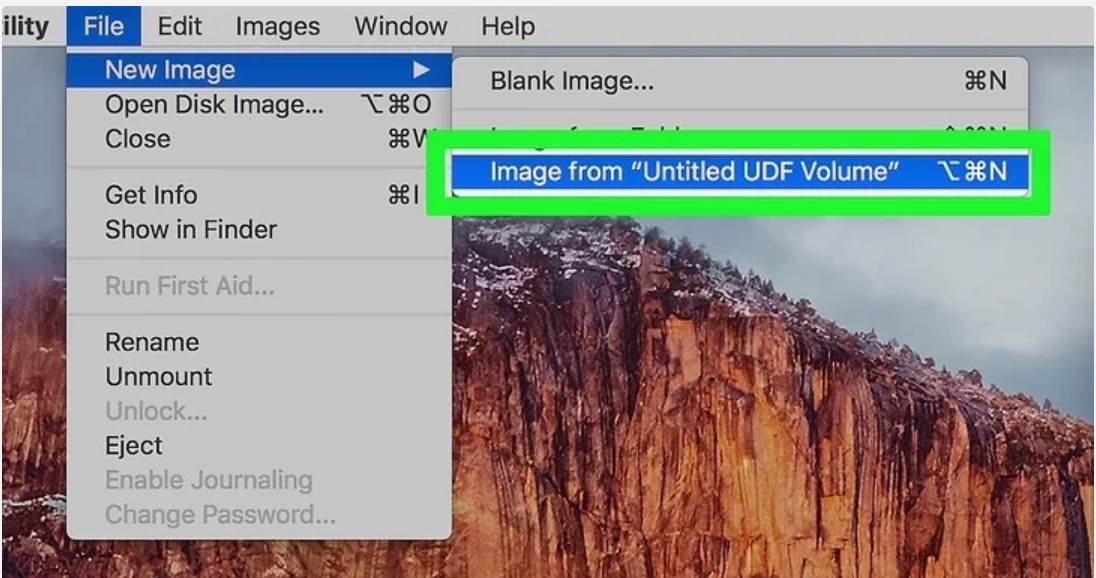
- In the "Save As" field, type the name of your image file.
- To maintain compatibility, go to the "Format" option and pick "DVD/CD Master".

- Use the "Where" menu to select a save location, such as your Desktop, for easy access.
Step 5: Save the Image and Eject the DVD
- Click "Save" to start the process.
- Disk Utility will create a .CDR file with your DVD’s contents.
- When done, you’ll see a confirmation message.
- Once the image file is created, eject the DVD from the drive. You now have a digital copy of your DVD on your Mac.

Method 3: Using Free DVD Copy Software for Mac
If you prefer a free solution, there are several software out there that can copy standard protected DVDs. One of the most popular is MakeMKV. It’s easy to use and can rip DVDs to high quality MKV files, so it’s good for both beginners and advanced users.
MakeMKV is a DVD backup software for Mac that allows you to copy some protected DVDs (AACS and BD+ encryption) onto your Mac. With MakeMKV, you can save exact copies of the DVD to your Mac's hard drive in MKV format, including the original video and audio tracks, menus, subtitles, chapters, and extras, without transcoding.
Let's see how to copy a DVD on a Mac with MakeMKV
Step 1. Insert the Source DVD and Open MakeMKV
- Put the DVD in your Mac.
- Download and open MakeMKV.
- MakeMKV will load the DVD and take a moment to scan it, showing the DVD info.
- Click the big DVD drive icon.

Step 2. Select the DVD Titles to Copy
- After removing the copy protection and detecting the DVD data, MakeMKV will display every DVD title. It will select all titles for ripping, but you can select specific titles to copy instead.
Step 3. Set the Output Folder and Start the Copy
- Set your Mac’s hard drive as the output directory under the "Output folder" option.
- Click the "Make MKV" button to start copying.
Comparison of the Best DVD Copy Software for Mac
We’ve covered the best ways to copy DVDs on Mac, now let’s get into a detailed comparison of the top DVD copy software for Mac to see which one is for you.
| Software | Output Format | Quality | Decryption Feature | Speed | Built-in Editor | Cost |
| DVDFab DVD Copy | DVD/ISO Image File/Folder | Lossless 1:1 ratio | Yes (APS, CSS, DADC, RC, and Disney X-project DRM) | Very Fast | Yes | 30-day free trial and $59.99 per year |
| Disk Utility | ISO image | Good | No | Slow | No | Free |
| MakeMKV | MKV | Good | Yes (AACS and BD+) | Fast | No | Free |
Alternative: Convert DVD to Digital Format on Mac
Looking for a DVD copying alternative? Try DVDFab DVD Ripper. This tool can rip and convert DVDs into video formats, so your media is more portable and accessible. It is equipped with brilliant features such as GPU acceleration, customizable settings, and also works with both protected and unprotected DVDs.
DVDFab DVD Ripper is one of the fastest, and provides high-quality conversions. It also has choices to save original video, audio, subtitles, and metadata, so it’s perfect for managing and enjoying your DVD collection.
Here's how to convert DVDs to digital formats on Mac
Step 1: Load Your DVD or Source File
- Install and open the DVDFab DVD Ripper on your Mac.
- Select the "Ripper" module.
- Put your DVD in the drive and the program will recognize the DVD automatically. If your source is an ISO image or folder, simply drag them directly into the main interface of this program.

Step 2: Select Titles and Customize
- To choose the DVD titles you wish to rip, utilize the "Choose Other Titles" button. You can also select specific chapters, audio tracks, and subtitles, or even add external subtitles.
- To personalize your file, choose "Advanced Settings" and "Video Edit".

- In the next step, click on "Choose Other Profile" to select the output format and device category you need.
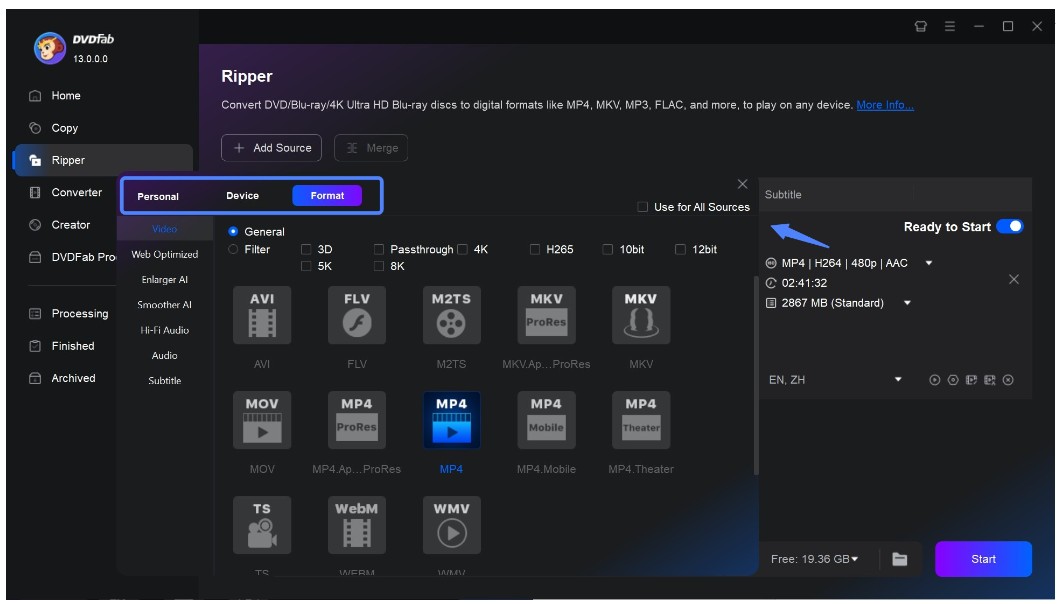
Step 3: Save and Start the Conversion
- Set a location to save the file, then press the "Start" button to convert your DVD to your chosen format, such as MP4. It is possible to monitor the progress in real-time and pause or stop anytime.
FAQs about Copying DVDs on Mac
What's the difference between DVD copying and DVD ripping?
The key difference between DVD copying and DVD ripping lies in the way the data is handled.
Copying creates an exact copy of the original disc, either to a new disc or as an ISO file, keeping the original structure. Meanwhile, ripping extracts the content and converts it into a video file, often with compression, so it’s smaller and more portable to store on hard drives or smartphones.
Can I copy a protected DVD on Mac?
No, the built-in Disk Utility tool that comes with MacOS cannot copy protected DVDs. To copy DVDs you will also require third party tools like DVDFab DVD Copy which is designed to handle copy-protected content.
Is it legal to copy DVDs on Mac?
In some countries, it’s illegal to copy DVDs to your computer even when you own them. However, creating copies for personal use, such as backing up your DVDs to avoid any scratching and other sorts of damages, or to make media more streamable is legal. Always check your local laws to comply.
Can I copy a DVD with menus on Mac?
Yes, you can copy DVDs with menus using VLC Media Player, a free and open-source DVD ripping tool for macOS. However, VLC can only copy standard DVDs, not the ones that are copy-protected, so it may not work on some of your discs.
Conclusion
Burning DVDs on Mac is quite simple, the method on how to copy DVD on Mac depends on your DVD type and needs. If you want to copy DVDs on Mac you have options like: dedicated software for protected DVDs, macOS built-in tools for unprotected DVDs or free alternatives like MakeMKV. You can use these software to copy your DVDs and turn them into digital files for easy access. Just remember to check your local copyright laws before copying or ripping DVDs.


