How to Copy DVDs to Harddrive on Windows 11/10/8/7 and macOS
Summary: Copying DVD to harddrive provides a convenient way to back up your DVDs and enables more efficient playback and management without needing the physical discs. Let's learn to preserve our cherished DVD collection and make our viewing experience more enjoyable.
Table of Contents
Scratches, dust, and grime can significantly impact DVD media and result in an unplayable movie disc. To protect our DVD collections and extend its longevity, we usually need to clean them carefully from time to time using a soft cleaning cloth or mild soap. However, a more efficient way of protection is to burn and copy DVDs to harddrive as backup. This way, you can play the backup and enjoy the movie without risking the original DVD. In this article, I will guide you through four efficient ways for copying DVDs to harddrive on Windows and two ways for macOS users.

Ways to copy DVDs to hard drive on Windows PC
Way 1. Copy DVD to hard drive with DVD neXt COPY
DVD neXt COPY is an easy-to-use Windows software program designed for copying DVD to harddrive as a folder or ISO Image and to blank DVDs. It is a useful tool if you are looking to create backups of your DVD movie collections, as it allows you to bypass copy protection and create playable copies of your favorite films. Besides the ability to copy DVDs to hard drive, the software can also burn DVDs to harddrive into various formats for playback on different devices such as iPad, PSP, etc.
Pros
- Can remove copy protection and region codes.
- Output high-quality copies.
- Offers 3 copy modes, including full disc, main movie, and custom.
- Besides copying DVD to harddrive in standard DVD format, it also supports saving the DVDs in formats compatible with portable devices.
- Support burning to DVD5/DVD9.
Cons
- Paid software on a trial basis.
- It has not been updated for some time, so it may not be able to deal with newly released DVDs.
How to Copy DVDs to Hard Drive Using DVD neXt COPY - Tutorial:
Step 1. Please download and install DVD neXt COPY on your computer and launch it once done.
Step 2. Select the copy mode from the main menu and then select your source from the dropdown list. In this case, we will use "Copy FullDVD" mode as an example.
If you input the disc to your PC drive after you run this software, click on the "Refresh" button, and it will make the DVD appear in the list.
Step 3. Wait for the software to complete the analyzing process, then select the titles you want to keep and adjust the audio and subtitles options per your preference.

Step 4. Press the "Next" button on the right-down corner and then choose the way you want to copy DVD to hard drive. You can choose ISO Image or Harddisk. If you want to burn it to a blank DVD, choose the burner from the dropdown from the "Select your Target" field. Set the target size and adjust any other settings to your liking.

Step 5. Click the "Start" button and then confirm the SAVE TO path and let the copy process start.

Step 6. Wait for the progress to complete.
Way 2. Copy DVDs to Harddrive with DVDFab DVD Copy [Commercial DVD Backup]
DVDFab DVD Copy is a versatile software dedicated to copying commercial DVDs and homemade DVDs, compatible with Windows and Macintosh, it updates frequently to keep pace with new copy protection, so it can deal with old and new DVDs without problems. Besides, it provides 6 copy modes for flexible copying and backup of DVDs, either you want a lossless clone or high-quality copy, or you want to compress the DVD to save disk space, there is a mode that works for you.
Pros
- Can remove copy protection and region codes and handle old or newly released DVDs easily.
- Can deal with NTSC and PAL DVDs, copy and burn DVDs to harddrive with or without compression.
- Can burn single-layer and dual-layer DVDs (DVD5/DVD9).
- Offers 6 different modes including full disc, main movie, customize, merge, split, and Clone/Burn to suit different needs.
Cons
- Paid software with a 30-day free trial.
- Its free version can only copy DVD to harddrive without compression.
How to Copy DVDs to Hard Drive Using DVDFab DVD Copy on Windows:
Step 1. Download and install DVDFab on your Windows PC. DVDFab is an all-in-one tool, so you will have all the DVDFab options they provided in this installer. Switch to the Copy module.
Step 2. Insert the movie disc into the drive connected to your PC.
Step 3. DVDFab will detect and add the disc to the source panel. Click the blue copy mode button to switch to another copy mode: Clone/Burn, Full Disc, Main Movie, Split, Merge, and Customize.
- If you want to compress the disk to DVD5, do NOT use the Clone/Burn mode, as it can only 1:1 copy.
- If you don't want all the movie titles or only the movie title, choose Customize mode.

Step 4. Set the output to DVD5 or DVD9 on the main window, and adjust the chapter range, audio options, and subtitle streams. You can choose to keep them all, or simply untick the options you do not want.
Step 5. Click the ISO or the Folder icon to choose a location where you want to save the DVD copy.
Step 6. Hit the Start button to start copying DVD to harddrive.
Way 3. Copy DVDs to harddrive with Xilisoft DVD Copy 2 [Home DVDs]
Xilisoft DVD Copy 2 is fast and specializes in copying home DVDs and burn DVDs to harddrive or blank DVDs. It allows you to copy DVD to harddrive as an ISO Image or DVD folder as well as clone and burn DVD discs. It has fewer copy modes than DVDFab DVD Copy, but provides the same copy modes as DVD neXt Copy, which are Full Disc mode, Main Movie mode, and Customize mode.
Pros
- Simple interface, easy to follow.
- Offers 3 copy modes.
- Support burning DVD 5 and DVD 9 (DVD DL).
- Can copy DVD to hard drive in a 1:1 ratio.
Cons
- Cannot deal with DVDs with copy protection.
- It seems to have some UI problem on my Windows 10 computer.
How to Copy DVDs to Hard Drive Using Xilisoft DVD Copy - Guides:
Step 1. Download and install Xilisoft DVD Copy 2 on your Windows computer.
Step 2. Insert the home DVD into the drive connected to your PC.
Step 3. Launch the software, and select the source from the list. Choose a copy mode per your preference.

Step 4. If you do not want to copy the entire DVD or the movie only, use the customize mode and unselect the titles you don't need.

Step 5. Choose the target and then the output size (DVD or DVD DL), and then press the Start button.
Note: You can try 2 DVDs if you don't purchase a license.
Way 4. Copy DVD to Hard Drive with Imgburn [Homemade DVDs]
Imgburn is a well-known disc authoring, copying, and burning tool that is available to Windows users.
It can be effortless to burn DVDs to harddrive with Imgburn if your DVDs are free of copy protection of the DVD. I prefer Imgburn as a burning tool to burn home DVDs to blank DVDs for playback on standalone DVD players when the source can fit a single-layer DVD5 disc.
Pros
- Freeware and stable.
- Straightforward UI.
Cons
- Cannot remove Copy protections.
- Does not support compression.
How to Copy DVDs to Harddrive Using Imgburn:
Step 1. Download and install Imgburn on your computer and launch it.
Step 2. Insert a home DVD into the PC drive.
Step 3. Pick the mode "Create Image file from disc".

Step 4. Select the source from the corresponding drive, and browse for the destination.

Step 5. Hit the Start button at the lower area to begin copying DVD to hard drive.
How to Copy DVD to harddrive on Mac
In this section, I will introduce two methods, one specifically for making homemade DVDs, and the other that can be used to work with commercial DVDs, that is, copy-protected DVDs.
#1. Copy DVD to harddrive Mac with Disk Utility
Disk Utility is an app that comes with the Mac system, with it, you don't need to install additional software to copy DVD to hard drive, this is especially for homemade DVDs that do not contain any copy protection.
Step 1. Insert a DVD into the drive connected to your Mac. You will see the disk icon with its volume name on the desktop.
Step 2. Search the Disk Utility in Finder and open it, select the disk from the connected device in the sidebar.
Step 3. Choose "File > New Image", then choose “Image from [device name].”
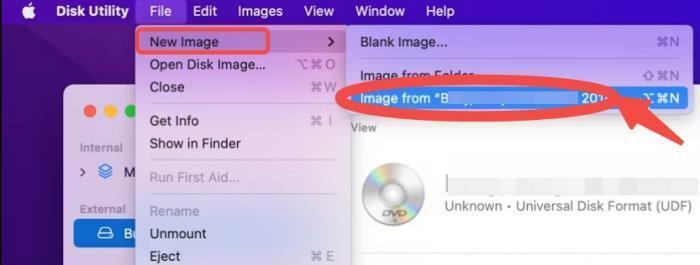
Step 4. Set a filename for the disk image and choose where you want to save it. If you don't need to compress the disk, click the "DVD/CD master" option from the format menu. You can also select the encryption option to encrypt the disk image. However, I suggest leaving this encryption unselected.
Step 5. Click "Save", then click "Done".
#2. Copy DVD to Harddrive Mac with DVDFab DVD Copy for Mac
DVDFab DVD Copy can handle commercial DVDs which are normally encrypted as well as homemade DVDs. It offers DVD5 and DVD9 as output options, and DVD Video and ISO Image file as output type. The available features are the same as its Windows version.
How to copy DVDs to harddrive on your Mac using DVDFab DVD Copy
Step 1. Insert the movie DVD into your PC drive. If you have more than one drive, you can insert discs into all the drives connected.
Step 2. Run DVDFab. It will automatically detect the DVDs in the Copy module, and wait till DVDFab analyzes and loads the discs as sources.
Step 3. Click the blue copy mode button and choose the desired copy mode. In this case, I choose the Full Disc mode to back up the entire DVD content. It will retain the original menu, trailers, and other features on the DVD to the hard drive.

Set the output to DVD5 or DVD9 per your preference. If you still want to burn to DVD5 blanks later, choose DVD5, as it will compress the movie to 4300MB to fit a regular DVD5 disc.

Step 4. Select a "Save to" path. You can click the ISO icon to save the DVD as an ISO image file, or the folder icon to save it as a DVD Video folder.
Step 5. Press the "Start" button to start copying DVD to harddrive on your Mac.

Step 6. You can see the processing tasks under the Processing tab. Wait till it completes, you will get the backup in the location you selected before.
FAQ about Copying DVD to Harddrive
1. Is it possible to copy 2 single-layer DVDs to a double-layer DVD?
Sure. You can use the Merge feature in DVDFab DVD Copy to combine the two DVDs into one DVD9.
1) If you have two different drives:
- Insert both DVDs into the drives and let DVDFab load them as sources.
- Switch to the Merge mode in DVDFab, and choose DVD9 as output, then choose the burner in the SAVE TO field.
- Hit Start. It will ask you to insert a DVD9 disc for the process.
2) If you only have one drive, the steps are:
- Step 1. Run DVDFab, and select Full Disc mode or Main Movie mode in the Copy module.
- Step 2. Insert the movie DVD into the PC drive, and wait for DVDFab to detect and load the disc as source.
- Step 3. Choose a path on your computer to start copying DVD to harddrive.
- Step 4. Do the same for the other DVD. After both copy processing is complete, restart DVDFab.
- Step 5. Choose the "Merge" mode in the Copy module and load the two previous copies saved on your hard drive as the source.
- Step 6. Select DVD9 as output and select your burner in the SAVE TO field.
- Step 7. Press Start to burn the two DVDs to a dual-layer DVD.
2. How to copy DVD to Hard Drive Without Compromizing Video Quality?
You can use the Full Disc mode in the mentioned software (DVD neXt COPY, DVDFab DVD Copy, and XiliSoft DVD Copy) to copy DVDs to harddrive to retain all the DVD contents, just remember to set the target size to DL/DVD9. You can also use the Imgburn tool or the Copy - Clone/Burn mode in DVDFab DVD Copy to create 1:1 ratio copies directly.
Conclusion
In conclusion, creating backups of homemade DVDs is quite simple with the freeware options available. For commercial DVDs, using professional DVD copying software makes the process even easier. With the information provided in this article, you should feel confident in your ability to successfully burn DVDs to hard drive. Enjoy the backing-up process and build a digital copy of your DVD collections.


