Two Ways to Burn M4V to DVD Without Encryption & With Customization
Summary: If your Apple devices & iTunes store are filled with multiple M4V files, it's time to burn M4V to DVD directly without removing encryption using the best DVD-burning tools.
Table of Contents

M4V is a video container format created by Apple. It is specially designed to store audio-video content in the iTunes store with DRM protection. The M4V file is encrypted to prevent unauthorized access and duplicate copies. Here’s a simplified explanation of the two best methods to burn M4V files to DVD directly without conversion for backup purposes.
How Do You Burn M4V to DVD on Windows Using DVDFab DVD Creator?
Whether your encrypted M4V file is stored in iTunes/ Apple devices or decrypted M4V files are saved in your Windows system; you can burn both to DVD using the most helpful DVD-burning methods. If you don't want to convert M4V to DVD to avoid complicated conversion steps, you can directly using these authentic and useful methods.
Using DVDFab DVD Creator, you can burn M4V to any DVD disc, ISO image file, or folder to enjoy your favorite movies, series, or shows on the wide screen of your TV. The best part of this Windows and Mac-compatible DVD Creator is that it lets you burn M4V to DVD directly without going through any file conversion process.
👍Fantastic Features:
- Ready to use stylish DVD templates to customize the DVD menu
- Burn DVDs from more than 200 file formats
- It supports all kinds of DVD formats, such as DVD-9, DVD-5, etc
- It offers multiple language support to switch between audio tracks & subtitles
- Personalize menu title with color, text font, size, thumbnails, etc
- Customize the menu preview option to ensure flexibility in your DVD menu creation process
- Metadata will be automatically synchronized with the source video file while burning
How to Burn M4V to DVD Using DVDFab DVD Creator
Step 1: After launching the DVDFab DVD Creator on your Mac or Windows, double-click on DVDFab's desktop icon to open it. Move to the left-side module panel to select the Creator Module > locate and select the DVD Creator Mode.
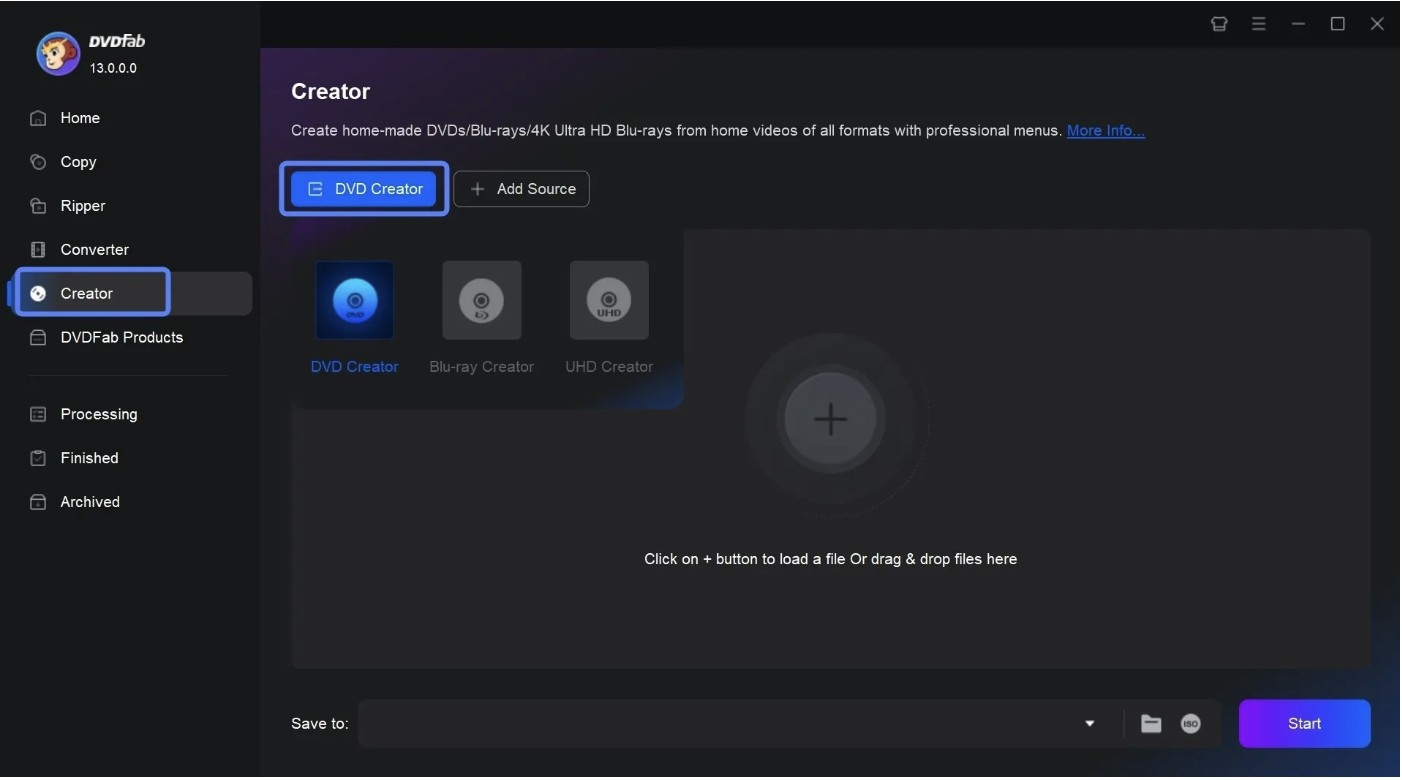
Step 2: To burn M4V to DVD, drag and drop your desired M4V file to DVDFab's main interface. Next, move to Advanced Settings for further customization of output volume, quality, etc.

Step 3: In Advanced Settings, you can choose a DVD format from the available options, such as DVD-5 or DVD-9 if you want to burn your uploaded M4V file to a DVD disc.

Step 4: Next, for DVD menu customization, select Set Menu > from the popped-up new window. You can go for a ready-to-use template from the built-in menu library. Otherwise, you can add pictures or text to your customized DVD menu.

Step 5: Finally, after all the customization, insert the DVD disc where you want to burn your uploaded M4V. Otherwise, if you don't want to burn the M4V file to a DVD disc, you can also burn it to the output DVD as an ISO file or folder. After that, select the Start option to begin the M4V to DVD burning process.
How to Burn M4V to DVD disc on Mac Using The Built-in App Finder?
As a built-in application on Mac, Finder is meant to launch other applications in the system and manage various files, network volumes, and disks. It helps you view files and folders, create Aliases, synchronize your Mac with other devices, etc.
Now, using Finder, you can burn M4V to a DVD disc to take a backup of all the M4V files stored in iTunes. However, though Finder lets you burn M4V to DVD, the burned DVD will not be playable if the source M4V file is encrypted. The burned M4V file will only be saved on the DVD disc as a backup.
Steps to Burn M4V to DVD on Mac Using The Built-in App Finder
Step 1: After opening the Finder app from the Finder menu bar, move to File and New Burn Folder.
Step 2: Next, drag and drop your required M4V file or folder that you like to burn in this New burn Folder.

Step 3: Insert the blank DVD disc into your system’s internal or external optical drive. Choose the burn folder > and select the Burn option at the top of the Finder window.
FAQs
1. Does M4V play on DVD players?
The M4V format isn’t compatible with most home DVD players, so you need to convert M4V to DVD for playback. A reliable M4V to DVD converter simplifies this process, allowing you to create a backup copy of your videos. Additionally, moving less important files to a DVD helps free up storage space on your system.
2. How Can I Watch M4V Movies?
Since M4V files purchased or rented from iTunes are often DRM-protected (Digital Rights Management), meaning they can only be played on authorized devices or within iTunes itself. However, any encryption-free M4V file can be played in a third-party app and any OS. It can be played with software like Windows Media Player, QuickTime, VLC, etc.
3. Can I Burn M4V Files Directly To a DVD Without Conversion?
Most DVD players can't play an M4V file directly because of its encryption. First, you need to convert M4V to DVD-compatible format, such as MPEG-2, and then you can burn the M4V to DVD.
Conclusion
To burn M4V to DVD, all you have to do is choose the right method that removes the DRM protection from the M4V file while burning. DVDFab DVD Creator is the ultimate one for this. It lets you burn M4V to DVD directly without going through any separate encryption removal process. It also allows you to give maximum flexibility in customization in its burning process.


