MakeMKV Review & 5 Best MakeMKV Alternatives on Computers and Laptops
Summary: This article reviews MakeMKV for DVD ripping and offers 5 top alternatives like DVDFab DVD Ripper, WinX DVD Ripper, HandBrake, Wondershare UniConverter, and VLC Media Player. It covers each software's features, pros, and cons, helping you choose the best DVD ripping tool based on speed, formats, and customization needs.
MakeMKV is a great tool to convert DVDs to MKV files without losing quality. While it works for DVD ripping, users may encounter some problems, like the software not working properly or format incompatibility. So, many people look for the best MakeMKV alternatives. In this post, we’ll review MakeMKV, guide you through the DVD ripping process, pros and cons, and 5 top MakeMKV alternatives for your PC.
What is MakeMKV?
MakeMKV is a DVD and Blu-ray ripper that decrypts protected discs, and transfers video codecs from VOB and M2TS to MKV without quality loss. This open-source and free software is great because the developer always updates it; the latest release is in September 2024.
How to Use MakeMKV to Rip DVD
Ripping a DVD with MakeMKV is simple. Follow these steps to rip DVD with MakeMKV and convert your physical media into digital files:
Step 1: Install MakeMKV
First, download and install MakeMKV on your computer. It’s available for Windows, Linux, and Mac, so follow the installation instructions for your system.

Step 2: Insert Your DVD
Once MakeMKV is installed, insert the DVD you want to rip into your computer’s DVD drive.
Step 3: Launch MakeMKV
Now, open MakeMKV. The interface will show all the optical drives. To import your video, click on "File" and select "Open Files" or "Open Disc".

Step 4: Select the Titles
Select the titles you want to save as MKV and the tracks you want to keep. Then, select the output folder and click the "Make MKV" button to start the conversion.

Pros and Cons of MakeMKV
Here are the advantages and disadvantages to help you decide if MakeMKV is for you.
Is MakeMKV Safe?
Safety and Trustworthiness
Yes, MakeMKV is safe to use. It’s a trusted software for DVD and Blu-ray ripping, and the official website guarantees that the software is free of spyware, adware, and viruses. However, always download from the official website to minimize risks.
MakeMKV Issues
While MakeMKV is safe, some users experience common issues. These are not security related but can affect the experience. Here are the most common MakeMKV problems:
- Can’t detect the optical drive.
- Long ripping time, some users take 5 hours to rip 4 Blu-ray movies and 3 DVDs.
- “Failed to Open Disc” errors.
- Limited format support, can only convert DVDs and Blu-rays to MKV.
- Can’t read the data on the physical disc.
Legal Considerations
Ripping DVDs and Blu-rays you own or created yourself is legal and safe. However, ripping protected DVDs or Blu-rays for commercial use is illegal. In some cases, ripping encrypted Blu-rays and DVDs for personal use is allowed, but varies by region.
Best MakeMKV Alternatives for DVD Ripping
MakeMKV is good for ripping DVDs and Blu-rays, but not for everyone. Depending on your needs, whether it’s faster ripping speed, more formats, or video editing, other software might be better. To help you choose a better one, let’s see some MakeMKV alternatives that offer a more robust DVD ripping experience.
DVDFab DVD Ripper

- System Requirements: Windows 11/10/8.1/8/7 (32/64 bit), macOS 10.10 - 14.x
- Price and Plans: $59.99 for 1-year license/ $67.99 for lifetime license
- Free Trial: 30 days
DVDFab DVD Ripper is a great alternative to MakeMKV, offering a powerful and all-in-one solution for DVD ripping. When comparing DVDFab vs MakeMKV, one of the main differences is that MakeMKV mainly focuses on converting DVDs to MKV format, while DVDFab DVD Ripper supports over 1000 audio and video formats, including MKV, AVI, MP4, MOV, and more. This gives users more options to choose from.
Also, DVDFab DVD Ripper has customizable video settings, high speed ripping, and supports both regular and copy-protected DVDs, so it’s an all-in-one solution for DVD ripping. Whether you want to backup your DVD collection or convert discs for personal use, DVDFab DVD Ripper is a reliable and feature-rich alternative to MakeMKV.
Let’s see the pros and cons of using DVDFab DVD Ripper for DVD ripping.
How to use DVDFab DVD Ripper as an alternative to MakeMKV:
Step 1: Load Your DVD
- Launch the DVDFab program and select the Ripper Module.
- Insert the desired DVD into your optical drive, and the program will automatically detect and load the DVD.
- Alternatively, click the "+" button to manually load the DVD source, or drag and drop the DVD folder or file directly into the main interface.
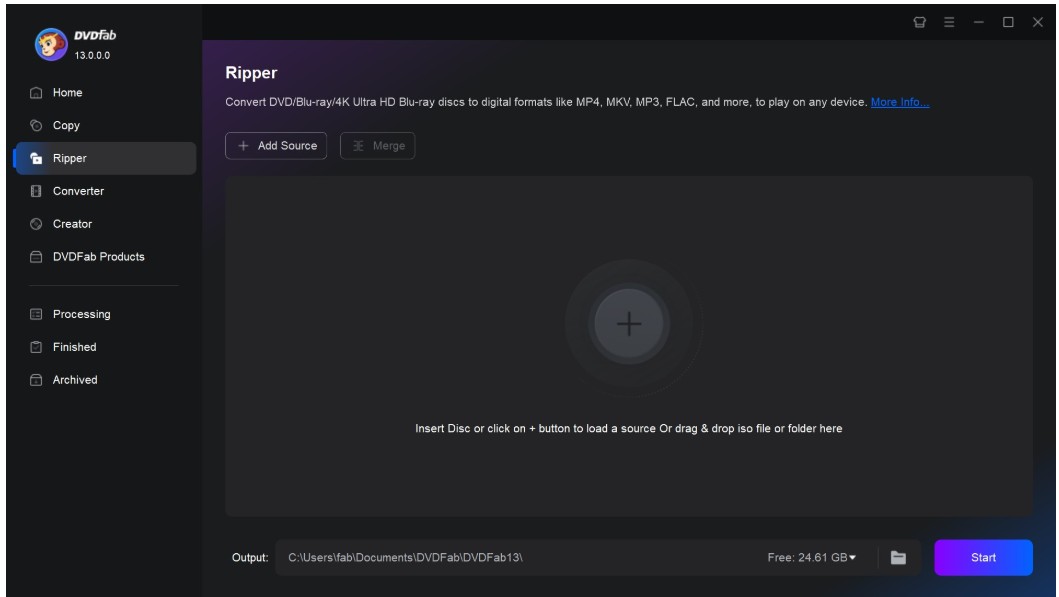
Step 2: Choose Output Format and Customize Settings
- In the Profile Selection Box, choose the desired output format from the built-in profile library (e.g., MP4, MP3, MKV, AVI, etc.).

- If needed, customize your video by adjusting audio, subtitles, chapters, and other advanced settings.

- You can also use the built-in editor to make additional changes to the DVD content.

Step 3: Select Output Folder and Start the Ripping Process
- Choose the destination folder where you want to save the output video.
- Click Start to begin ripping the DVD, including any protected DVDs.

WinX DVD Ripper Platinum

- System Requirements: Windows 11/10/8.1/8/7/Vista/XP/2003/2000, macOS 10.5 - 13
- Price and Plans: $49.95 for 1-year license/ $65.95 for lifetime license
- Free Trial: No specific duration, but it only converts up to 5 minutes of each DVD.
Instead of MakeMKV, WinX DVD Ripper Platinum for Windows and Mac is a better way to digitize your DVDs for backup, editing, archiving, etc. Like MakeMKV, it supports DVDs, VIDEO_TS folder, and ISO files as input sources. With over 350 output profiles (including MKV), you can play your disc content on almost any device and player.
Plus, it can bypass general CSS encryption, UOPs, Sony ARccOS, APS, and RCE DVD copy protections. As an alternative to MakeMKV, WinX DVD Ripper Platinum has its own strengths and weaknesses. Here are the details.
How to use WinX DVD Ripper Platinum as a MakeMKV alternative:
Step 1: Install and Launch the Software
First, install and launch WinX DVD Ripper on your Windows or Mac computer.
Step 2: Select DVD Source
Open the program and click the DVD Disc icon to load your DVD into the software.
Step 3: Choose Output Format
Select the desired output format for the ripped DVD, either as a video file or device-specific format.
Step 4: Set Output Folder
Click Browse to choose a destination folder where you want to save the ripped DVD file.
Step 5: Start the Ripping Process
Once everything is set, click the RUN button to begin ripping the DVD, including protected DVDs.

HandBrake

- System Requirements: Windows 10/8.1/7,macOS 10.13 and later,Linux Flatpak
- Price and Plans: Free
- Free Trial: -
Another option is HandBrake, a free, open-source video transcoder that works on Windows, Mac, and Linux. While MakeMKV is focused on DVD and Blu-ray conversion, HandBrake has built-in device presets so you can select profiles for specific devices or universal settings for standard or high quality conversions.
But, unlike MakeMKV, HandBrake can’t handle encrypted discs, so it won’t work with most commercial Blu-ray discs. To bypass DVD copy protections, you need to install the libdvdcss library with HandBrake.
Here are the pros and cons of Handbrake as MakeMKV alternative.
How to use HandBrake as a replacement for MakeMKV:
Step 1: Insert the DVD
Insert your target DVD into the DVD drive of your computer.
Step 2: Open HandBrake
Launch HandBrake. The program will automatically detect the inserted DVD and display it in the Source Selection area.
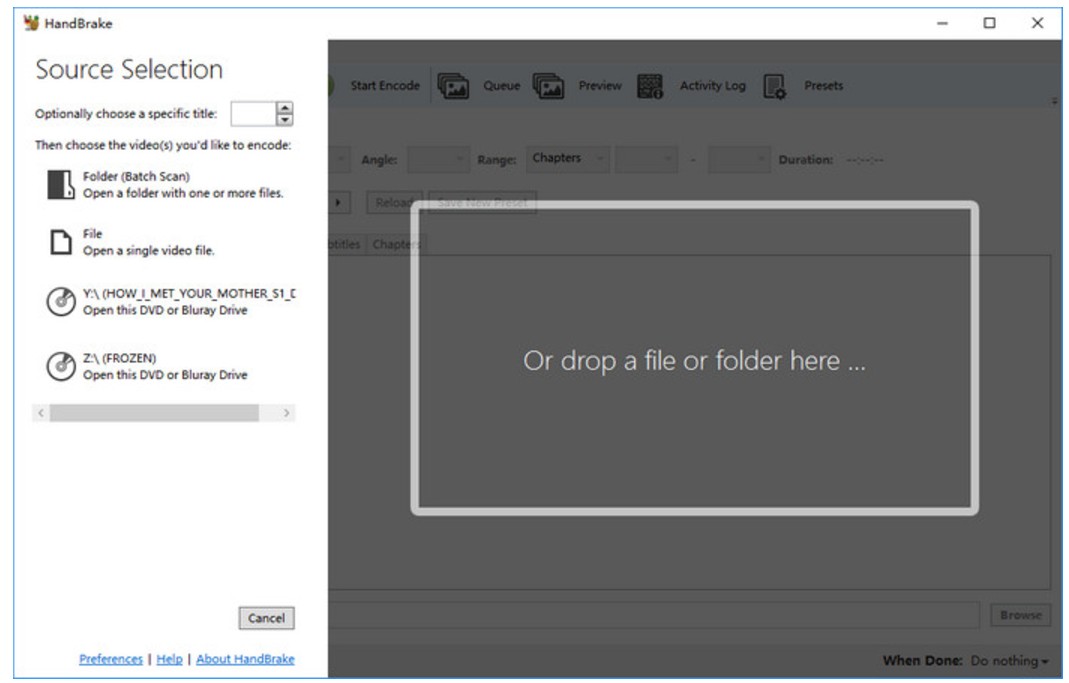
Step 3: Scan the DVD
Click on the detected DVD. HandBrake will scan the content, which may take some time, depending on the size of the DVD.
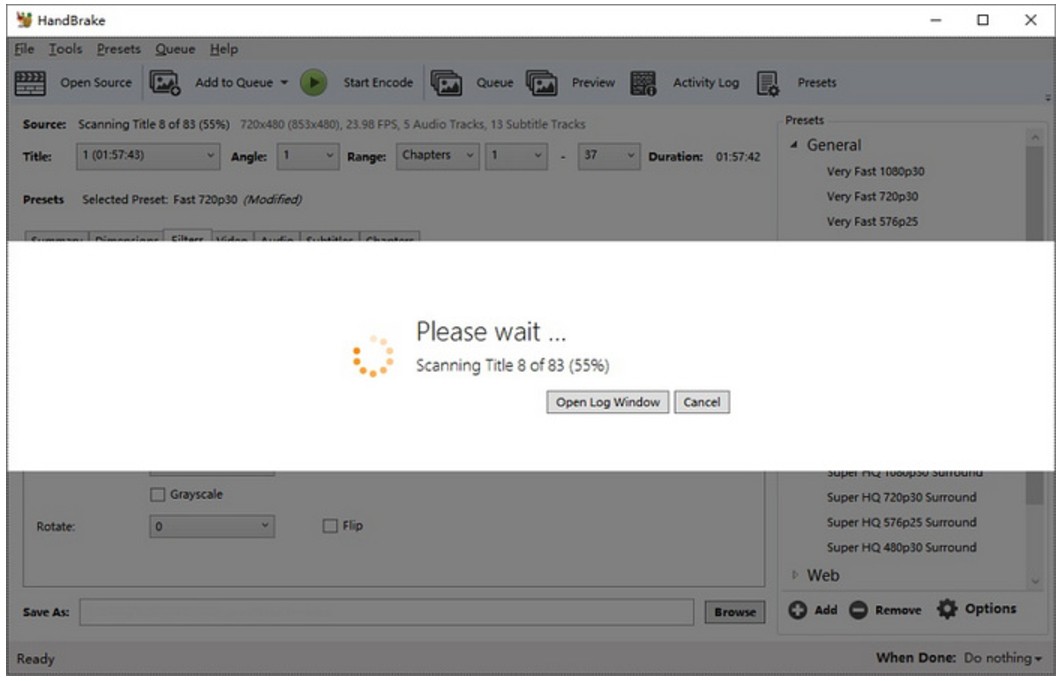
Step 4: Select a Title
HandBrake will select a default title. To choose another, click the Title drop-down menu and select the desired one.
Step 5: Configure Output Settings
Choose your output preset, customize video quality, audio tracks, and subtitles as needed.

Step 6: Choose Output Location and Start Ripping
Select the destination folder for the ripped file and click the Start Encode button to begin the ripping process.

Wondershare UniConverter

- System Requirements: Windows 11/10/8/7, macOS 10.13 and later
- Price and Plans: $29.99 for 1-year license/ $39.99 for lifetime license
- Free Trial: 7 days
As an alternative to MakeMKV, Wondershare UniConverter offers DVD digitization with more format support. In contrast to MakeMKV, which is mainly limited to MKV format, UniConverter supports almost all popular formats like MKV, MOV, MP4, M4V, etc. so, you have more playback options.
It also allows DVD to ISO conversion, and has a built-in video editor for video customization with features like cropping, trimming, adding effects, and cutting. Besides DVD ripping, UniConverter also provides video conversion to over 1000 formats, video downloading, and transfer options, so it’s an all-in-one media manager.
Compare to MakeMKV, Wondershare UniConverter has more features but with some drawbacks. Let’s see the pros and cons.
How to use Wondershare UniConverter as a substitute for MakeMKV:
Step 1: Insert the DVD and Launch Wondershare UniConverter
Insert the DVD into your computer’s DVD drive, then open Wondershare UniConverter on your computer.
Step 2: Select the Converter Module
On the home interface, click on the Converter module.
Step 3: Add the DVD Source
Click the drop-down icon next to + Add Files / Folder, then Add DVD on the right panel and select the drive where the DVD is inserted.

Step 4: Choose DVD Content to Import
In the DVD Load Model box, select Main Movie or All Movies (All Movies is selected here) and click OK to import the content from the DVD.
Step 5: Select an Output Format
Click and open the Convert to menu from the bottom, go to the Video tab, select a video format from the list in the left pane, and pick your preferred resolution from the right (MKV with HD 1080P is chosen here for reference).

Step 6: Select Output Folder and Start Conversion
Click on the High-Speed Conversion option in the top-right corner, select your desired output folder in the Save to section, and then hit Convert All to start the DVD conversion process to your chosen format.

VLC Media Player

- System Requirements: Windows 11/10/8.1/8/7/Vista/XP, macOS 10.7 - 13, Linux
- Price and Plans: Free
- Free Trial: -
As a substitute for MakeMKV, VLC is an open-source media player that can also rip DVDs and Blu-rays. It’s not your best tool for Blu-ray ripping, but it’s a great video player that supports most video and audio formats.
However, VLC has some limitations. As open-source software, it can’t natively rip encrypted Blu-ray discs. To do this, you need to install additional libraries, which can be a bit of a pain. Even after you’ve done that, the ripping process is slower than other tools, and VLC might struggle with some Blu-ray discs.
Let’s take a look at the pros and cons of VLC Media Player
How to Use VLC Media Player for DVD Ripping in Place of MakeMKV:
Step 1: Insert the DVD and Open VLC
Insert the DVD into your computer’s drive, then open the VLC media player.
Step 2: Open the DVD in VLC
In VLC, go to the Media menu and select Open Disc. Under the Disc tab, click the Browse... button next to the Disc device to import the DVD content into VLC. Make sure to check the No disc menus box.

Step 3: Choose the Convert Option
Click the Play dropdown menu and select Convert. A new window will appear where you can configure the output format and destination folder.
Step 4: Select the Output Format
From the Profile list, choose Video – H.264 + MP3 (MP4) as the output format. Then, click the Browse button in the Destination section to select where you want to save the converted file.
Step 5: Start the Ripping Process
Finally, click the Start button to begin ripping the DVD. VLC will process the DVD, and you can simply wait until the conversion is finished.

Best MakeMKV Alternatives: A Side-by-Side Comparison
Now that we’ve shown you some of the best MakeMKV alternatives, it’s time to compare them side by side. This comparison will help you decide on features, performance, and value, so you can choose the right one for you.
| MakeMKV Alternatives |
DVDFab DVD Ripper |
WinX DVD Ripper |
HandBrake |
Wondershare |
VLC |
| Output: ISO File | Yes | Yes | No | Yes | No |
| Output: H.265 MP4/MKV | Yes | Yes | Yes | Yes | No |
| Output: AVI/WMV/MP4/MOV/WebM H.264 | Yes | Yes | No | Yes | Yes |
| Input: DVD Disc | Yes | Yes | Yes (with libdvdcss) | Yes | No |
| Input: BDMV Folder/ISO Image/Video_TS Folder | Yes | Yes | Yes | Yes | Yes |
| Input: 2D/3D/UHD 4K Blu-ray Disc | Yes | No | Only unencrypted | Yes | Only unencrypted |
| Remove Copy Protection | Yes | Yes | No | No | No |
| Remove Region Code | Yes | Yes | No | No | No |
| Supported OS | windows&mac | windows&mac | windows&mac&linux | windows&mac | windows&mac&linux |
| 1:1 Full Disc Copy | Yes | Yes | No | No | No |
| Main Movie Copy | Yes | Yes | No | Yes | Yes |
Based on the table above DVDFab DVD Ripper is the best MakeMKV alternative. It has everything: high quality, fast speed, strong decryption, and customization for your DVD conversion, it’s an all-in-one software for DVD ripping.
FAQs About MakeMKV Alternative
What is better than MakeMKV?
There are several better options than MakeMKV, including DVDFab DVD Ripper, HandBrake, WinX DVD Ripper Platinum, Wondershare UniConverter, and VLC Media Player. However, we recommend DVDFab DVD Ripper as the best overall.
Is HandBrake better than MakeMKV?
Yes, HandBrake is better. It can rip DVDs to MP4, WebM, MKV and more. It supports iPhone, iPad, Apple TV, Android, YouTube, and more.
Is MakeMKV still free?
Yes, MakeMKV is free while in BETA. But, you need to update the MakeMKV beta key every month to use it.
How long does it take to rip a DVD with MakeMKV?
The time it takes to rip a DVD depends on the content. For discs with little content or short movies, it can be 5-10 minutes. For longer movies or discs with a lot of bonus content, it can be 45 minutes or more.
Does MakeMKV remove DRM?
Yes, MakeMKV can rip most region-coded DVDs, but not all of them. It can remove DRM protection from Blu-ray discs such as AACS and BD+. But, for other popular DVD copy protection like Sony ARccOS, UOPs, RCE, Disney X-project DRM, you need another option than MakeMKV.
Conclusion
MakeMKV is a good option for ripping DVDs, a free and simple way to convert discs to MKV. But it has limitations: slower speed and limited format support. If you want a more complete solution with faster speed, broader format support and more customization options, MakeMKV alternatives like DVDFab DVD Ripper are much better. When it comes to functionality and versatility, DVDFab and similar tools are way ahead of MakeMKV.
