How to Rip a DVD in 3 Easy Ways [Windows/macOS/Linux]
Summary: Explore ways to rip DVD and enable playbacks on portable devices such as iPads, Android Phones/Pads, and more. In this guide, we will provide a step-by-step tutorial on how to rip DVDs on Mac and Windows systems.
![How to Rip a DVD in 3 Easy Ways [Windows/macOS/Linux]](https://c.dvdnextcopy.com/uploads/images/17424597601411413-4763cc79b9ceedf06237319815b856ae.jpg)
How to rip a DVD on Mac/Windows/Linux? There are many ripping tools available. When choosing the one we need, the first and most important thing is to find a program compatible with our OS. In this guide, we will provide details on the three best DVD ripper software that are workable with Mac, Windows, and Linux PC. We will also show you options to crop and trim, add subtitles, and rip videos from DVDs with good quality.
How to Rip a DVD on Windows/macOS/Linux [Tutorial]
Way 1 DVDFab DVD Ripper: Rip Both Encrypted and Home DVDs
| Supporting OS |
Windows and macOS |
| Input | DVD disc/folder/DVD ISO |
| Output | 1,000+ output formats, including MKV, MP4, AVI, FLAC, MP3, SRT, device profiles for iPhone, Android Phone/Pad, etc |
| Remove protection |
YES |
| Preserve original audio and subtitles | YES |
| Video Edit feature | Trip & merge, crop & rotate, adjust video effects, audio volume enhancement, add watermarks and subtitles |
DVDFab DVD Ripper provides versatile options to rip DVDs on both macOS and Windows platforms. Whether it is a commercial DVD, a DVD folder, or a DVD ISO file, the software covers them all and also allows users to add multiple titles for batch conversion, making it a convenient choice for large projects.
While this is a paid software, it offers a free version that allows users to rip DVDs to MKV and MP4 formats at the end of the trial period. To access a wider range of output profiles, a license fee is required. Whether you are looking for lossless video quality, high-quality output or small-sized videos, DVDFab DVD Ripper can satisfy all your preferences.
In our testing, the trial version provided full functionality, allowing for ripping DVDs to all available formats without any watermark.
How to Rip a DVD Effortlessly with DVDFab DVD Ripper
Step 1: Download and install DVDFab on your PC. You can choose the Windows version or the Mac version. There are two versions of Mac available, Intel and Apple Chip versions, be sure to choose the correct one that is compatible with your Mac.
Step 2: Launch DVDFab. You will be greeted with a welcome window. Click the "Try" button, and then "Start DVDFab 13".
Step 3: Switch to the Ripper module and load the DVD you wish to rip. Once DVDFab successfully loads the DVD, click "Choose Other Titles" to pick the title you wish to rip, there you can also add more titles to the conversion.

💡Tips:
1) Select the needed audio tracks and subtitles. You can select them all or just those you want to keep in the output.
2) If you only want a part of the title, you can set the change range, or use the Trim feature to get the clip you want.

Step 4: Choose the desired profile. Both regular video format and device options for tablets or phones can be found on this window.

Step 5: Edit the video with more settings. You can change resolution, codec, and set video quality, etc. To apply more video effects, open the Edit window.

Step 6 - Hit "Start" to rip DVD on Mac or Windows once you confirm the change and then go back to the main interface to set the output destination.
Way 2 HandBrake: Rip DVD on Mac/Windows for Free
| Supporting OS |
Windows, macOS, and Linux |
| Input |
Both DVD and Blu-ray: disc/folder/ISO |
| Output |
MKV, MP4, and WebM |
| Remove Copy protection |
NO |
| Preserve original audio and subtitles | YES |
| Video Edit feature | Crop, video filters, importing subtitles, setting chapter name |
Compared with other DVD-ripping software discussed in this article, HandBrake offers fewer output options and is unable to rip DVDs or Blu-ray discs with DRM. Nevertheless, as a free tool, it provides a convenient and reliable way to rip DVDs on Mac, Windows, or Linux, allowing users to convert DVD sources to popular video formats (MKV, MP4, and WebM). You can effortlessly add titles to the queue so that you can handle multiple tasks without having to wait for one to finish before starting the next.
How to Rip DVDs to MP4 with HandBrake
Step 1: Install and run HandBrake on your computer.
Step 2: Select the DVD source from the optical drive or a DVD source from your hard drive. If it is a DVD ISO source, use the File option to browse for it, or you can simply drag and drop.

Step 3: Select the title you wish to rip, pick a preset, and set the output format, MP4, MKV, or WebM to your needs. If you want to queue for more titles, use the Add to Queue feature.
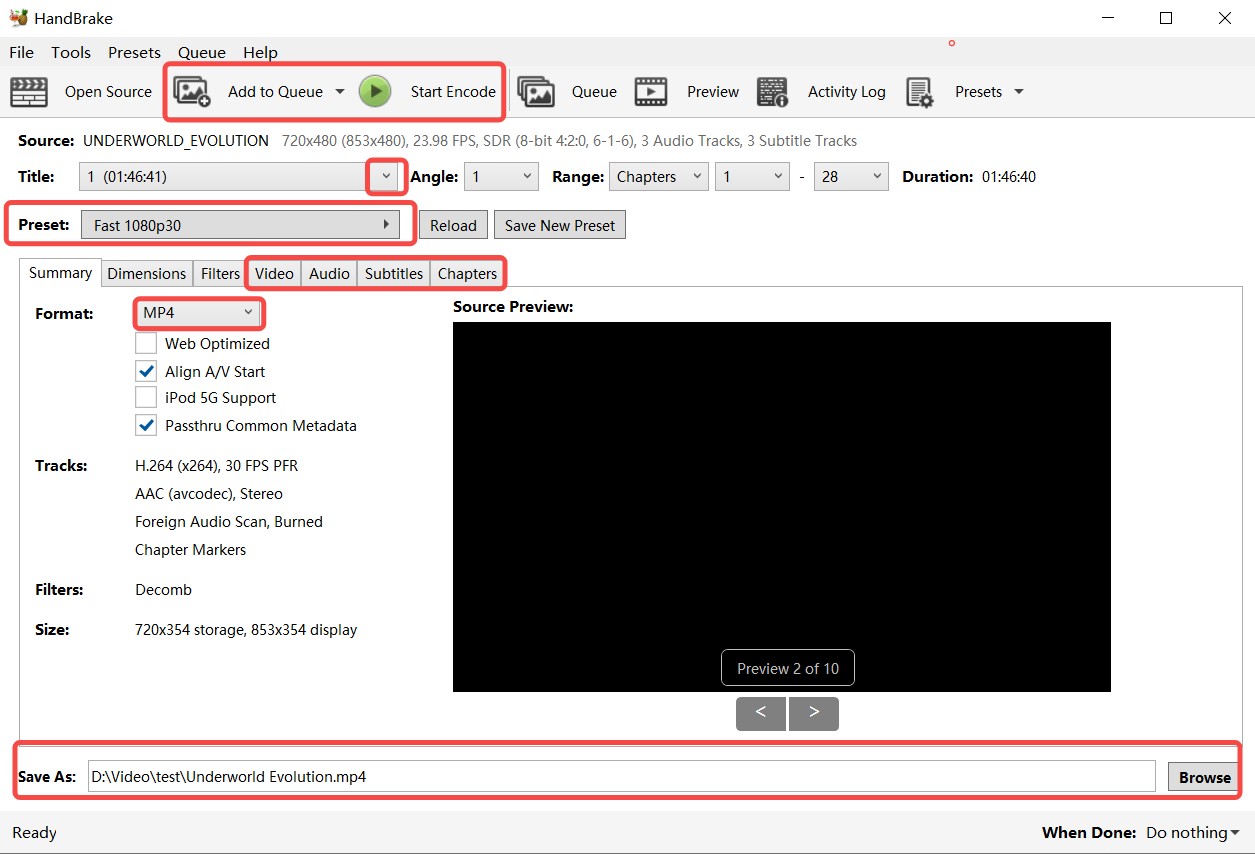
Step 4: In most cases, other settings you need or want to adjust may be those under the Video, Audio, Subtitles, and Chapters tab. You can switch the tabs to get details.
Step 5: Set the Save path and then hit the "Start Encode" button to rip DVD Mac or Windows.
Way 3 WinX DVD Ripper Free: Rip DVD to Various Devices
| Supporting OS |
Windows, and macOS |
| Input | DVD disc/folder/ISO |
| Output | Digital formats: MP4, AVI, WMV, device options such as Apple, Android Phone/Pad, etc. DVD Folder/ISO |
| Remove Copy protection | YES |
| Preserve original audio and subtitles | NO |
| Video Edit feature | Audio volume enhancement, crop & trim, and add external subtitles |
WinX DVD Ripper is compatible with both Windows and macOS, making it another choice for converting multiple titles into your preferred output format. It simplifies the process of creating digital files for use on smartphones and tablets and can also rip DVDs into DVD folders or ISO image files.
The software includes basic video editing features, allowing users to enhance audio volume and adjust video length by cropping or trimming. WinX DVD Ripper Platinum also offers a free version to rip DVDs for free. In my experience with the free version, I was able to create a 10-minute video file, despite the limitation that indicated it could only rip 5 minutes of video from a DVD.
How to Rip DVD on Mac and Windows using WinX DVD Ripper
Step 1: Download and run the WinX DVD Ripper Platinum upon the installation is completed.
Step 2: Click the "DVD Disc" button on the upper left corner to load a DVD.
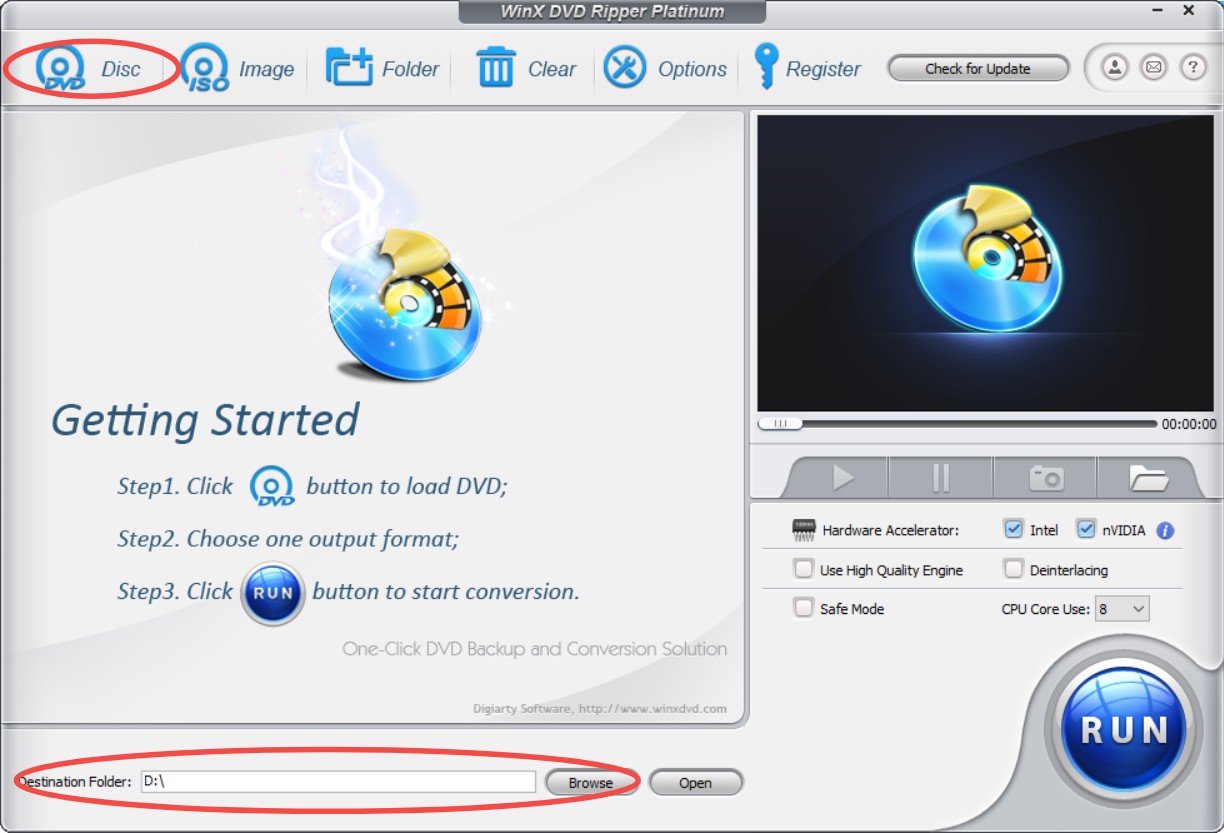
Step 3: Select the output format on the popup window. You can see a list of profile options, especially profiles for devices. You can choose the desired device profile or choose a general profile to rip a DVD to your hard drive.

Step 4: Open the "Edit" window to adjust the video per your preference.

Step 5: Set the destination folder to save the ripped video.
Step 6: Click the "Start" button, and then wait for the ripping process to complete.

FAQ About Ripping DVDs
1. How to rip videos from DVDs without losing quality?
You can use the Passthrough option in DVDFab DVD Ripper to rip DVDs to lossless MKV format. You may also consider MakeMKV, as it can rip DVD to MKV format in a 1:1 ratio.
2. How do I rip a DVD to my hard drive for free?
To rip a DVD to your hard drive for free, you have several options:
- DVDFab DVD Ripper (Free Version): Convert DVD to MP4 or MKV with ease.
- HandBrake: Rip DVDs to MP4, MKV, or WebM formats.
- MakeMKV: Extract DVDs to MKV with a straightforward process.
- WinX DVD Ripper: Offers more advanced options for DVD ripping, supporting various formats.
3. How to use MakeMKV to rip DVDs?
It's simple to use MakeMKV to rip DVDs. MakeMKV supports Windows, macOS, and Linux platforms.
- Step 1: Download and run MakeMKV from its website.
- Step 2: Insert a DVD into the PC's optical drive.
- Step 3: Open the disc in MakeMKV and then choose the title you wish to rip.
- Step 4: Set the place where you want to save the output MKV.
- Step 5: Start and wait for the process to finish.
Conclusion
Each program listed here has its unique advantages, making it easier to rip DVDs and find one that meets your specific needs for backup DVDs to a hard drive, NAS, or USB drive. For free DVD ripping of DVDs without copy protection, consider using Handbrake. If you're looking for more output options, especially formats compatible with specific devices, DVDFab DVD Ripper or WinX DVD Ripper are excellent choices. Additionally, DVDFab offers enhanced video editing features, allowing you to personalize your videos even further. If you have any questions or would like to learn more about how to rip a DVD, please don't hesitate to leave us a comment!


