How to Burn a DVD with Tips and Tricks: Step-by-Step Guide
Summary: This article provides a step-by-step guide on how to burn DVDs using tools like DVDFab DVD Creator, Windows Media Player, DVDStyler, and more. It covers essential requirements, detailed instructions for both Windows and Mac, pros and cons of each tool, common issues, solutions, and a comparison of popular DVD burning software.
Table of Contents
In simple terms, burning a DVD is writing data onto a disc. By using a laser in the disc drive, the data is really "burned" into the disc. Burning your favorite films and other videos to a DVD will provide you with a physical copy. The videos can then be viewed on a large screen using these discs. Additionally, burning videos on a DVD frees up space on your computer for more crucial files and documents.
If you want to generate a backup copy of your movie collection or simply burn a playable DVD of your personal videos, you can get the information about how to burn a DVD in this article, along with the best apps and the steps to do it.
What You Need to Burn a DVD
When you want to burn a DVD, there are a few things you need to make the process run well.
- DVD drive: Most PCs with an optical drive can burn DVDs. But if you don’t have built-in drive on your PC, you’ll need to buy an external one.
- Blank DVD: There are two types of blank discs: DVD+R and DVD-R. Make sure you buy the one that matches your DVD drive. Some drives only support one type.
- Video to burn: You’ll need a video file (or several videos) to burn onto your disc. When you put all the videos on the disc, the total size can’t exceed 4.7GB (for single layer discs) or 8.5GB (for double layer discs).
- A Computer with Sufficient Storage: Make sure your computer has enough storage space to handle the video files and the burning process. You’ll also need enough RAM for smooth performance.
- Burning Software: To burn videos to a DVD, you’ll need software that can burn, create menus and convert files. Both free and paid options are available for macOS and Windows, paid software has more features and better performance.
How to Burn a DVD on Windows
Want to burn a DVD? You can do it easily with a DVD burner. Here are the best DVD burners for Windows, along with pros and cons to help you decide which one is for you.
DVDFab DVD Creator

DVDFab DVD Creator is one of the best DVD burning software that can burn videos from over 200 formats including AVI, MP4, MKV, M2TS, FLV, MOV, VOB, Xvid, TS, etc. to DVD discs, ISO images or folders. It also has customizable DVD menu designs with adjustable features. This tool supports various disc formats including DVD-9, DVD-5, DVD±R/RW and DVD±R DL, so you can store your videos on any blank DVDs.
How to Burn DVDs Using DVDFab DVD Creator
To get the best result from your burned DVD, follow these steps to burn DVDs with DVDFab DVD Creator.
Step 1: Launch DVDFab, and load the videos
- Launch DVDFab 13, go to "Creator" > DVD "Creator".
- Use the "Add" button on the home page to load your video, or just drag & drop the file into the home page.

Step 2: Create a DVD menu and personalize your DVD
- Once the source video has loaded, all of the input and output data will be visible on the main interface. In this section, you have the option to add external subtitles or choose audio tracks and subtitles.

- Select your preferred output size and quality by clicking "Advanced Settings".

- You can also click "Menu Settings" to choose and edit your menu.

Step 3: Start burning DVDs for free and fast
- To start making your DVD, click the "Start" button after choosing the output directory in the "Save to" part.
- Throughout the process, DVDFab creator will give thorough progress reports.
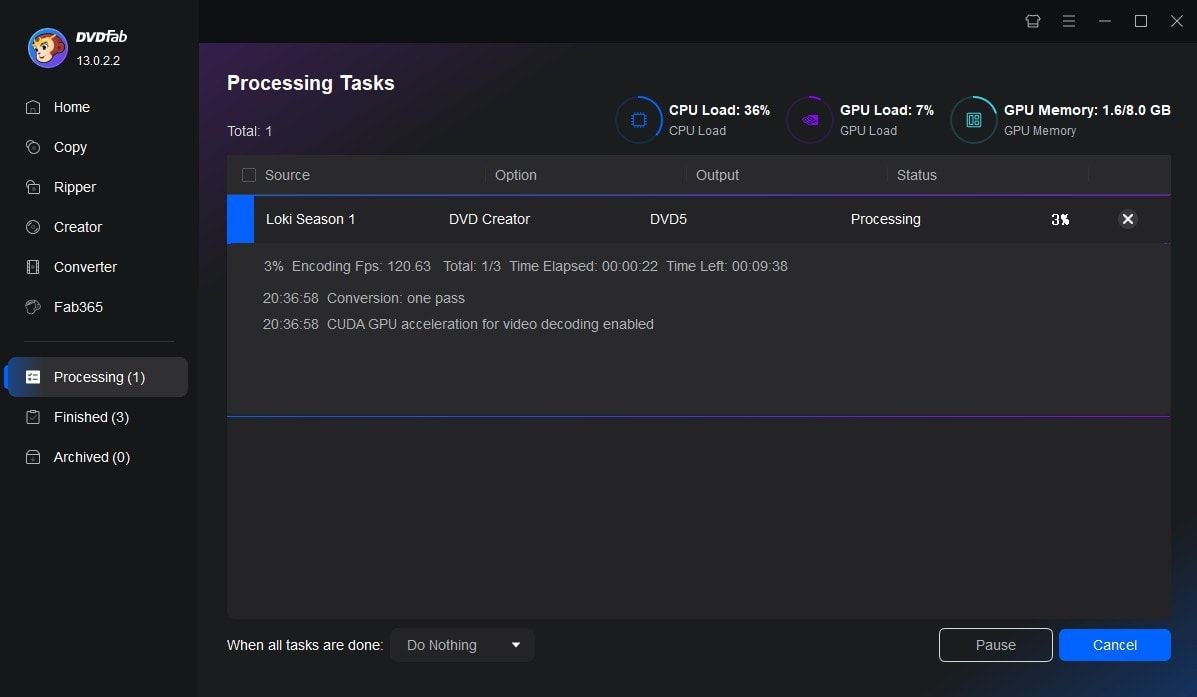
Windows Media Player

Windows Media Player is a free tool on Windows that allows you to burn data DVDs and CDs from files in your libraries. But to burn video DVDs, you need third-party software like DVDFab DVD Creator as WMP is limited for this purpose. It’s easy to use and can create playable DVDs for both DVD players and computers but has limited features compared to specialized DVD authoring software.
How to burn movies to DVDs with Windows Media Player
Here's a basic step-by-step guide using Windows Media Player, which comes with most versions of Windows.
Step 1: Launch Windows Media Player
- Launch Windows Media Player on your computer. You can generally discover it by searching "Windows Media Player" in the Start menu.

Step 2: Select the "Burn" option located on the right top in Windows Media Player.

Step 3: Look for files to burn and add them to the "Burn List".

Step 4: Insert a blank DVD into the optical drive and click "Start Burn".

Step 5: Wait for the burning process to finish.
DVDStyler

DVDStyler is free, open-source DVD authoring software that allows you to create professional looking DVDs with custom menus. It has advanced features like designing custom DVD menus, burning high quality videos and supports various file formats. With its user friendly interface and flexibility, DVDStyler is perfect for those who want to burn DVDs with custom menus and professional results for free.
How to Burn DVD Using DVDStyler
Now, let's move on to using DVDStyler. Follow the steps below to burn your DVD with this versatile, open-source software.
Step 1: Download, Install, and launch DVDStyler on your computer.
Step 2: Create a new DVD project
- To create a new DVD project, start DVDStyler and select "New" from the "File" menu.
- Set project settings such as aspect ratio, video format, and audio format based on your preferences.
Step 3: Add your video file
- Select the "Import" button or drag and drop your video file into the DVDStyler project window.
- Make sure your video is in a supported format (e.g., AVI, WMV, MPEG).
Step 4: Customize the DVD menu (optional)
- If wanted, you can make a custom DVD menu by picking a template from the list or customizing your own.
- Customize the menu layout, backdrop, buttons, and text to your liking.

Step 5: Add chapter markers (optional)
- Go to the area where you wish to enter a chapter and then click the "Add Chapter" button.
Step 6: After you make changes to the menu or chapters and preview the DVD, you can start the burning process.
- Place a blank DVD-R or DVD+R disc into the computer's DVD burner drive.
- Hit the "Burn" button in DVDStyler to start the DVD burning process and wait for it to complete.
How to Burn a DVD on Mac
On your Mac, you can burn files to CDs or DVDs as needed. The built-in burning tool is free and requires no additional software, but there are also third party Mac DVD burner apps that need to be installed. These apps can burn discs that can be used on Mac, Linux and Windows systems. Here are the best DVD burners for Mac.
Burn
Burn is a free DVD burner for Mac that lets you burn video and audio files to DVDs. It converts media files to MPG and MP3 before burning. Besides DVD burning, Burn can also burn Cue/Bin, ISO, DMG and copy disc data and images. It’s also great for burning CDs, perfect for creating audio CDs from your favorite music.
How to Burn a DVD Using Burn
So, how to burn a playable DVD using the Burn application? Just follow the below simple steps to burn your preferred disc.
Step 1: Download and install Burn on your computer
- Launch the app, and then click the "Video" tab located on the top.

Step 2: Name your disc
- At the top of the window, name your disc and select "DVD-Video" using the drop-down menu on the right.

Step 3: Add a video file
- Click the + icon at the bottom of the window. To add a video file In the window that appears, select the video you wish to burn and click "Open".

Step 4: Convert the DVD content
- DVDs need to be in the VIDEO_TS and AUDIO_TS folder formats. Since your videos are probably not in this format, Burn will prompt you to convert them. Simply click "Convert" to begin the process.

- Burn will display you a progress bar while it converts.
- Once the conversion is complete, your video will appear in the list of files to be burned.
Step 5: Burn DVD on your Mac
- Click the "Burn" button in the bottom-right corner.
- In the window that shows up, you can select the disc drive to burn to and the desired speed. Then, click "Burn" again.

LiquidCD
LiquidCD is a small and lightweight DVD burning software for Mac, designed for quick and portable use. It’s all about simplicity, a direct solution for burning files to DVDs and CDs with minimal editing options to keep the app size small. It supports multiple languages like English, French, Spanish and is free (but not open source) and focuses on basic functionality over advanced features. Perfect for Mac users looking for a simple burning tool.
How to Burn a DVD Using LiquidCD
Using LiquidCD to burn DVDs is quite simple. Below are the easy steps to burning the DVD you want.
Step 1: First, put in the disc into your computer. Next, select the files you want to burn from the software's interface.
Step 2: Start the burning process
- Select the "Burn" button on the top right of LiquidCD's mini menu

Finder
Finder is the default file manager on all Mac devices. It helps you to organize and access your files, folders and apps. Finder also lets you burn DVDs directly, so you don’t need any extra software. Just drag files into a blank folder and Finder will take care of the burning process. It’s easy and free to manage your files and create discs on a Mac with Finder.
How to Burn a DVD Using Finder
As a tool to burn DVDs, Finder is a user-friendly software that makes users easy to operate it. Below are the steps to burn discs with Finder.
Step 1: Create a new folder
- Create a new folder on your computer (or any other chosen place) and drag the files you wish to burn to the DVD into it.
Step 2: Access the "Burn" Option
- Go to the menu bar on the top and select "File" > "Burn "[Folder name]" to Disc...".

Step 3: Inserting and naming the disc
- A "Burn Disc" window will popup. Insert your blank disc into the drive and give it a name in the "Disc Name" section.
Step 4: Start the burning process
- Select a burning speed (lower is usually safer) and click "Burn". Burning time is determined by the size of the data and the kind of disc (CD or DVD).
Comparison of Top Ways to Burn DVDs
| Features/Products | DVDFab DVD Creator | Windows Media Player | DVDStyler | Burn | LiquidCD | Finder |
|---|---|---|---|---|---|---|
| Input Format | 200+ | MPG, WMV, ASF, WAV, AVI, WMA, etc. | MP4, MOV, and AVI | Limited | Limited | Limited |
| Output Format | Video & Data DVD/ISO/Folder | Data DVD/Folder | Video & Data DVD/ISO/Folder | Video & Data DVD | Video & Data DVD/ISO/Folder | Video & Data DVD/ISO/Folder |
| Conversion Quality | Very High | Standard | High | High | High | Standard |
| GPU Acceleration | Yes | No | No | No | No | No |
| Conversion Speed | 50x faster burning speed | Slow speed | Slow speed | High speed | High speed | Slow speed |
| DVD Menu Editing | Yes | No | Yes | Yes | No | No |
| Support New Encrypted Discs | Yes | No | No | No | No | No |
| Price |
-Free trial -$59.99 per year |
Free | Free | Free | Free | Free |
The above table compares several burners in some features, but we also collect a series of common problems that most users encounter when using the software.
-
Incompatible DVD Format: This occurs when the DVD format is not recognized by the DVD player. DVD’s are classified as DVD-R and DVD+R with sub-formats like DVD-RW, DVD+RW, DVD-R DL and DVD+R DL.
Solution: You need to know your DVD player’s supported formats and make sure your burned DVDs are in those formats. -
Insufficient Burning Speed: This can cause data to be written unevenly or inconsistently, which leads to errors or unreadable areas.
Solution: Burn at higher speed. Find the right balance of speed and quality for your DVD burner and disc type. -
Corrupted or Damaged DVD Files: This can be caused by an interrupted or failed burning process, scratches on the disc surface, burning faults or viruses on your computer.
Solution: Re-burn, clean the disc or eliminate viruses on your computer.
FAQs
Can I reuse a burned DVD?
Yes, but that depends on the kind of DVD whether it is a DVD-RW or DVD-R. A DVD-RW (rewritable) disc is a standard-sized DVD that can be reused as needed. This differs from a DVD-R (recordable) disc, which can only be used once.
What format should videos be in for DVD burning?
The most commonly used video file format for DVD burning is MPEG-2, which is highly compatible and can be played on most DVD players. Even though video file formats, such as AVI, MOV, and WMV, may be compatible with some DVD players, not all DVD players support these formats.
Can I burn audio files to a DVD?
Yes, it’s possible. However, there are things to consider. If you want to burn audio files for playback on a DVD player, make sure all of your audio files are in MP3 format.
Conclusion
Burning a DVD is a simple process that can be done easily at home with the right tools and apps. Whether you're using free built-in tools like Finder on a Mac or specialized programs like DVDFab DVD Creator or Burn, you can quickly create DVDs for movies, videos, or backups without spending much money. However, for better results, especially if you need more features and higher quality, investing in a dedicated DVD burner may be worth considering.
Now that you understand how to burn a DVD and have a variety of tools at your disposal, you can confidently choose the method that fits your needs and create your own DVDs with ease.


