Best DVD Burner for Mac: Free and Paid Options to Burn DVDs on Mac
Summary: This article reviews the best DVD burners for Mac, including free options like Finder, Burn, and DVDStyler, and a paid option, DVDFab DVD Creator. It compares features like format support, speed, DVD menu editing, and GPU acceleration, helping you choose the best tool for burning DVDs on Mac.
Table of Contents
Burning DVDs is still a great way to store your movie collection, more so than using a USB drive or cloud storage. If you’re a Mac user, finding a good DVD burner for macOS can be tough but don’t worry. Whether you’re looking for a free or pro solution, there are plenty of DVD burners out there to help you burn DVDs on your Mac. In this article, we'll cover both free and paid options and provide you with step-by-step guides to get started.
Features That the Best DVD Burner for Mac Should Have
When choosing a DVD burner for your Mac, there are a few important features to consider. Here’s what you should look for:
- Quality: To have a better streaming experience, DVD burners that can burn DVDs in lossless high quality (like 4K) are much better.
- Compatibility: Verify that the software is compatible with the disc formats you want. The more video formats and disc types the burner can handle, the more likely it is to work without issues and reduce the chances of format or disc incompatibility.
- OS Compatibility: Check your operating system, because older DVD burning software may not support the latest macOS updates.
- Burning speed: If you don't want to spend time with DVD burning, choosing DVD burning software with acceleration capabilities will undoubtedly increase your efficiency.
- Editing features: Before downloading or purchasing a program, make sure that it offers the editing features you need. If possible, try out the free trial version first.
- User Interface: The DVD burner should be straightforward and easy to navigate, so that even beginners can use it without difficulty.
- Limitations: When selecting DVD burner, it's important to consider any limitations that might affect your specific needs. This will help you avoid potential problems and ensure the chosen burner lives up to your expectations.
Top 3 Free DVD Burning Software for Mac
If you’re a Mac user you don’t need to buy extra software to burn a DVD as macOS has tools like Finder built in. But for more advanced features, free third party options like Burn and DVDStyler are available.
Finder

Finder is software that comes pre-installed on every Mac and has been part of macOS since the beginning. It helps you organize and access your applications, files and discs, it’s essential for everyday use. Beyond its main functions, Finder is also a DVD burner and ripper, a simple and convenient way to burn discs on your Mac.
Follow these steps to burn your DVDs with Finder on Mac
Step 1:
- Insert a blank DVD into your computer's drive.
- A window will pop up; select "Open Finder".
- Click "OK" to proceed.

Step 2:
- Double-click the inserted DVD.
- Create a new folder on the disc and name it.
- After that, drag and drop the videos into the folder that you want to burn.

Step 3:
- Select "File" from the menu bar at the top.
- Then select "Burn [Folder Name]..." from the drop-down menu.
Step 4:
- A "Burn Disc" window will open.
- You can rename the disc and select the burn speed.
- Finally, click "Burn" to begin burning your data to a DVD on Mac.

Burn

Burn is a free, open source DVD burner for Mac with a simple interface and basic DVD burning capabilities. Works on macOS Catalina and above, it lets you burn high quality DVDs from video and audio files (mp4, avi, wmv) and copies DVD files (dmg, iso, cue/bin). While lacking advanced customization features, Burn is perfect for users seeking a straightforward data and video DVD burning tool.
How to Create a DVD using Burn for Mac
Step 1: Download and install Burn on your computer. After that, launch Burn and click the "Video" button on the top.
Step 2: Give your DVD a name and choose "DVD-Video" from the drop down menu on the right.

Step 3: To add a video file, click the + button at the bottom of the window.

Step 4: In the window that pops up, choose the video you want to burn and click "Open". Your videos are probably not in a compatible format, so Burn will offer to convert them for you. Click "Convert" to do it.

Step 5: Click "Burn" to begin the burning process after the conversion is complete.

DVDStyler
DVD Styler is a free DVD burning software for Macintosh that simplifies the process of creating DVD menus. So users have access to many things in this area. Users can create their own DVD menu or choose from 20+ theme and background templates.
How to Burn a DVD Using DVDStyler for Mac
Step 1: Install and Launch DVDStyler on your PC
- Launch DVDStyler by double clicking the desktop icon
Step 2: Create a new DVD project
- To start a new DVD project, click "File" and then "New".
- Set the aspect ratio, video/audio bitrate and format according to your preferences.

Step 3: Add your video file and customize the DVD menu
- Drag and drop your video file into the DVDStyler project window.
- Make sure that your video file is in a compatible format (e.g., WMV, MPEG, AVI).
- You can choose from a variety of templates or design your own to create a unique DVD menu.
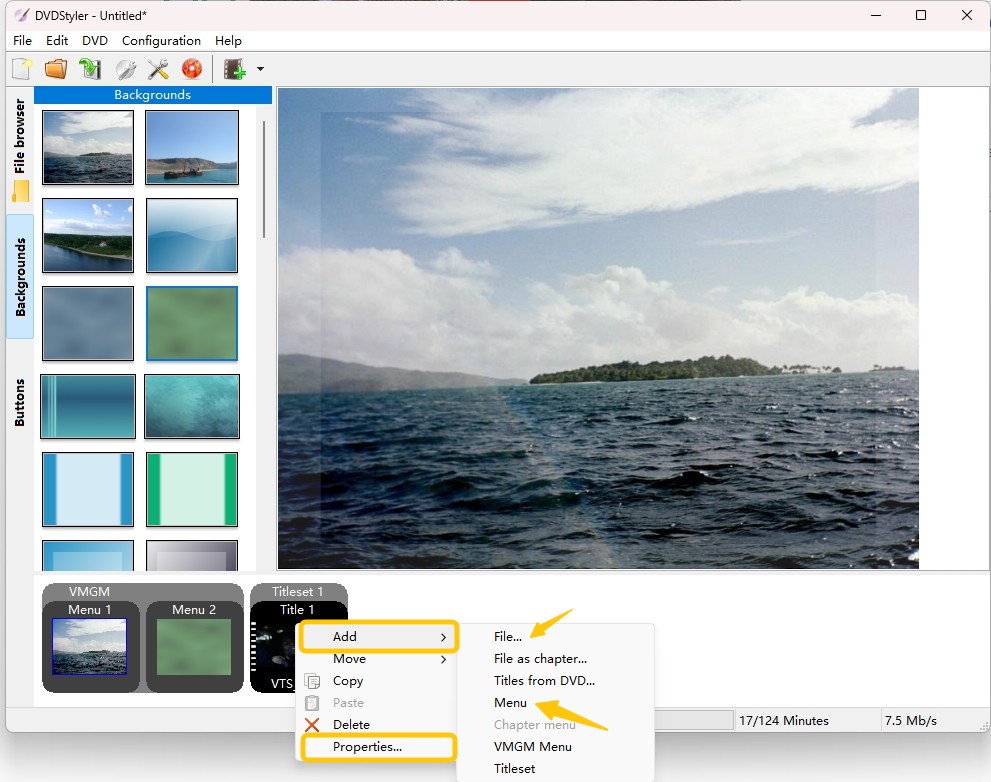
Step 4: Burn video to DVD
- Preview the DVD and make any necessary adjustments.
- Put a blank DVD-R or DVD+R disc into the DVD burner drive on your PC.
- Finally, click the "Burn" button to initiate the DVD burning process.

Best Paid Alternative DVD Burner for Mac
DVDFab DVD Creator for Mac
DVDFab DVD Creator is a powerful and simple software to burn your own videos or videos from other sources to DVDs. You can burn multiple video formats to one DVD and customize the play order as you like. And real-time video preview allows you to see the output before burning, so you can make sure the final result is what you want.
How to Burn DVD Using DVDFab DVD Creator for Mac
Now that you know the features of DVDFab DVD Creator, let’s get started with the steps to burn DVDs with it. Follow these steps and you can easily burn your DVDs.
Step 1: Launch DVDFab and insert the DVD
- Launch DVDFab 13 and pick the Creator > DVD Creator module.
- Load your video by clicking the Add button on the main page or dragging and dropping the file.

Step 2: Customize your DVD and make a DVD menu.
- After that, click Advanced Settings and choose the output size and quality you prefer.
- You can also edit your menu in the Menu Settings section.

Step 3: Start burning your DVD.
- In the Save to Part menu, choose the output directory.
- Finally, click the Start button to begin creating your DVD. This DVD Creator will keep you updated on the status of the burning process.
Comparison Table: Free vs Paid DVD Burning Software for Mac
We’ve discussed some DVD burners, now let’s evaluate their features to see which one is best for you. In this section, we will compare the top DVD burners for Mac based on acceleration, speed, format support, editing feature, and more. This table will help you make a decision when choosing the right tool for your DVD burning.
| Features | DVDFab DVD Creator | Finder | Burn | DVDStyler |
| Input FormatInput Format | 200+ | Limited | Limited | MP4, MOV, and AVI |
| Output Format | Video & Data DVD, ISO, Folder | Data DVD, ISO, Folder | Video & Data DVD | Video & Data DVD, ISO, Folder |
| Burning Speed | Very Fast | Slow | Fast | Slow |
| DVD Menu Editor | Yes | No | Yes | Yes |
| GPU Acceleration | Yes | No | No | No |
| Support New Encrypted Discs | Yes | No | No | No |
| Rating | 4.6/5 | - | 4.2/5 | 4.0/5 |
Frequently Asked Questions
Can I burn DVDs on a Mac without any additional software?
Yes, you can burn DVDs on a Mac without software using the built-in Finder. Finder can create a burn folder and add files but only burns data DVDs (not video DVDs). To burn video DVDs or create custom menus you’ll need third-party DVD burning software.
What is the distinction between a data DVD and a video DVD?
- Video DVD is intended for storing and playing video content, such as movies, TV shows, and other videos. They can be played on DVD players, computers, and other devices that support DVD playback.
- Data DVD, on the other hand, is designed to store and transfer various types of files like documents, photos, and software. Unlike a video DVD, it doesn't contain video content for playback on a DVD player. Instead, it's used for file storage, backups, and transferring data between devices.
Why do some free DVD burners for Mac fail to work with newer macOS versions?
Some free DVD burners for Mac don’t work on newer macOS versions because they are not updated to support the latest system changes. Apple has also stopped supporting older software and technologies that these programs rely on.
Why isn't my Mac detecting the DVD burner?
If your Mac doesn’t recognize the DVD burner, first check if the burner or drive is properly plugged in and the disc is inserted correctly. After that, check for any software updates or drivers.
What can I do if the DVD burning process fails?
If the burning fails, first check if there’s enough free space on the DVD disc and check for errors. If everything seems fine, try using a different disc or burner. Sometimes, restarting your Mac may also solve the problem.
Conclusion
To wrap up, finding the right DVD burner for Mac ultimately comes down to what specific features you need. If you’re looking for a straightforward, no-cost option, Finder or Burn might be all you need. However, for more advanced features like custom menus, faster burning speeds, and greater control, a paid option like DVDFab DVD Creator will provide better flexibility and quality. Whatever your choice, a suitable DVD burner for Mac will help you easily burn, store, and preserve your favorite movies and videos on DVD.



