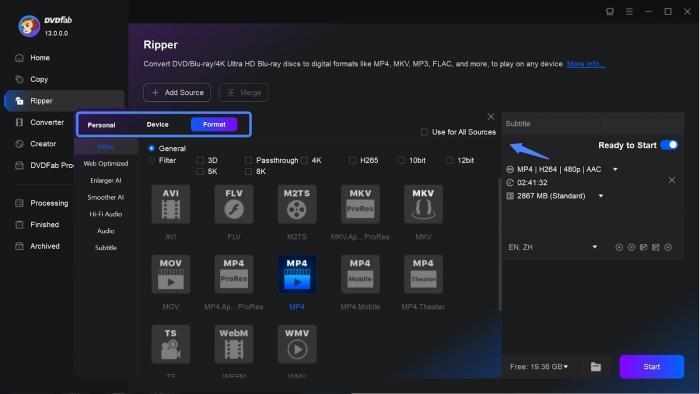How to Easily Convert ISO to MP4: 5 Best and Free Methods
Summary: Converting ISO to MP4 may seem challenging, but it significantly improves your device compatibility. In this article, you will learn how to convert ISO to MP4 easily on both Windows and Mac platforms with our curated list of the top five free and paid software options for seamless conversions.
Table of Contents
Is your ISO collection gathering dust? Transferring them to digital media can save your favorite discs! ISO files are disc image formats that store all contents of a CD or DVD, perfect for backup. However, playing them can be tricky since not all devices support the ISO format. This is when converting ISO to MP4 becomes essential for improved accessibility and playback on various devices.
MP4 is widely compatible and perfect for streaming on various devices. If you’re seeking guidance on how to convert ISO to MP4, you’re fortunate to find the right information! Follow our easy steps and unlock your media's full potential. Ready to enjoy your favorite films hassle-free? Let's get started!
Way #1. Use DVDFab DVD Ripper to Convert ISO to MP4

If you need a robust and secure ISO to MP4 converter, DVDFab DVD Ripper can be your best solution. It efficiently transforms ISO files into MP4 format, making it perfect for users eager to enjoy their media across different devices without any hassle. This software supports batch conversion and maintains high-quality output with its intuitive interface. Whether handling copy-protected DVDs or ISO images, DVDFab ensures a seamless ripping process, allowing you to store and play your favorite videos anywhere, anytime.
Major Features
- Rip DVDs to over 1000 video and audio formats and 260 presets effortlessly
- The only software that can handle the latest copy-protected DVDs and Blu-rays
- Supports lossless conversion for high-quality playback in home theatres
- Achieve 50x faster ripping speeds using advanced GPU acceleration technology
- Task Queue feature automates multiple DVD ripping tasks for efficiency
- Built-in video editor enables cropping, trimming, and merging of clips
- Add external subtitles and watermarks to customize your videos easily
Step-by-Step Process on How to Convert ISO to MP4 Using DVDFab DVD Ripper
Download and open DVDFab 13 on your computer.
To launch the DVD Ripper program or ISO to MP4 converter for free, navigate to the Ripper module and drag your ISO file into the primary interface. You can also tap the '+' icon to import files, which supports bulk conversion.
Cunstomize Settings
You can customize settings by choosing chapters, titles, audio tracks, and subtitles as needed. To remove DVD subtitles, navigate to the Subtitle menu and click None.
Additionally, you can select Add External Subtitle to incorporate your own subtitles into the video for enhanced viewing.
Convert the File
In the primary interface, click on Choose Other Profile, then go to Format and select Video. You can convert your ISO files into multiple formats, such as MP4, WebM, MPEG, AVI, WMV, FLV, TS, and MKV, according to your needs.
Modify the Output Settings
You can modify the output video settings to meet your specific preferences and requirements. Tap the Advanced Settings button (wrench icon) to adjust settings such as resolution, frame rate, and bit rate.
Navigate to the Advanced Settings option. Then, click on Codec under Video and select MPEG4. Make sure to perform this step after selecting Choose Other Profile and then MP4 to ensure the correct format is set for conversion.
Enhance your video by adding text, image(s), and subtitle language(s) as needed. Plus, take advantage of the built-in DVD editor to trim or crop your footage, ensuring a polished and professional final product that matches your specific needs.
Limitations of DVDFab DVD Ripper
Incompatible with Linux operating systems.
Way #2. Use HandBrake to Convert ISO to MP4
HandBrake serves as an ISO to MP4 converter free software, facilitating video transcoding and ISO/DVD ripping across Mac, Windows, and various cross-platform devices for convenient media management. While it supports various formats, including MP4, MKV, and WebM, it struggles with encrypted ISO files unless the libdvdcss library is installed. Despite its advanced features, new users may find it challenging to navigate.
Major Features
- Supports conversion of videos, DVDs, and Blu-ray discs seamlessly
- Easily convert ISO to MP4 on Mac, Windows, and various platforms
- Pre-configured presets simplify the conversion process for faster results
- Advanced tools allow fine-tuning of encoding settings, frame rates, and codecs
- Batch conversion enables the simultaneous processing of multiple ISO files efficiently
How to Convert ISO to MP4 with HandBrake
Launch HandBrake on your device.
To begin, add your ISO source file and allow it to scan.
For Windows users, select File to import a single ISO or choose Folder to upload a directory containing multiple ISO files for batch processing.
On Mac, HandBrake will prompt you with a dialog box to select your source file. Navigate through your Mac's directories to locate and import the desired ISO file.
Wait patiently for the scanning process to complete.
Choose the Settings
Locate the Summary tab and pick MP4 as your output file format. In the other available tabs, you can adjust various settings, such as video quality, frames per second (FPS), audio codec, and subtitle options, to suit your preferences.
Select Output Settings
Hit the Browse button to specify the name for your output MP4 file and select the targeted location on your device where you want it to be saved for easy access.
Click to Start
On Windows, click Start Encode. For Mac, simply select Start to begin the conversion process.
Limitations of HandBrake
- Occasionally, errors may occur during the conversion process
- Editing features and output formats are somewhat restricted and limited
- HandBrake cannot bypass DVD copy protection for encrypted ISO files
Way #3. Use Cisdem Video Converter to Convert Your ISO Files to MP4
Cisdem Video Converter provides a straightforward solution to convert ISO file to MP4, making it easy for users on both Mac and Windows to handle their media conversions. It handles ISO, DVD video discs, and folders while preserving quality. With impressive speed, it removes all DVD protections, allowing you to convert homemade and commercial videos without any hassle. Enjoy seamless conversions in just a few clicks!
Major Features
- Convert over 600 video and audio formats, ensuring broad compatibility
- Rip DVDs while preserving 100% original quality for seamless playback
- Achieve 30X faster conversion speeds with advanced technology for efficiency
- Utilize 300+ device presets for easy format selection and compatibility
- Access basic editing tools to enhance and personalize your video content
Detailed Process on How to Convert ISO to MP4 Using Cisdem Video Converter
Download and install
Download and install the Cisdem ISO to MP4 Converter on your device for seamless file conversion and easy access to your media.
Run the software and import your ISO file into the program.
On a Windows PC, hit the burger menu in the upper-right corner and select Add ISO File.
On Mac, open the File menu at the top of the screen, select Add Files, and then browse to select the ISO file to convert for your project.
Convert Your Video
Click on the Convert all tasks to option to access the format dropdown menu. You can select General Video > MP4 Video (H.264), MP4 HD Video for high definition, or MP4 HEVC Video (H.265). Additionally, choose your preferred subtitle or audio track for the ISO file.
If you wish, click the gear icon next to the format option to adjust the video settings according to your personal preferences for optimal output.
Choose Advanced Settings
Hit the pencil icon to open the editing window. In this section, you can enhance your ISO video by utilizing various editing features to improve its appearance and content.
Click to Start
To start converting your ISO to MP4, click the Convert button located in the bottom-right corner of the interface. If you want to combine multiple titles or episodes into one video, make sure to enable the Merge option for a smooth and uninterrupted playback experience.
Limitations of Cisdem Video Converter
- The cost is comparatively higher than other similar applications for Mac
- Conversion speed may lag when processing larger file size
Way #4. Use EaseFab DVD Ripper to Convert Your ISO Files to MP4
EaseFab DVD Ripper is a top-tier ISO to MP4 converter compatible with Mac and Windows 10/11. It effectively manages copy-protected files while ensuring high-quality conversions without hassle. It utilizes GPU acceleration for quick conversions, reducing file sizes by 80% without loss of quality. This tool also can convert ISO to MKV, MP3, and many other formats and allows users to store and stream movies on multiple devices, ensuring convenient playback anytime, anywhere.
Major Features
- Convert DVDs, ISO files, and Video_TS folders to multiple formats effortlessly in 1:1 quality
- Extract audio tracks in lossless formats like MP3, WMA, and OGG
- GPU acceleration enables 30x faster DVD ripping while maintaining the original quality
- Choose subtitles and audio tracks for customized viewing experiences
- Advanced editing tools allow trimming, cropping, and merging for personalized videos
Detailed Process on How to Convert ISO to MP4 with EaseFab DVD Ripper
Convert Your Video
Hit the IFO/ISO option and load your targeted DVD ISO image file. Batch conversion enables you to convert bulk files simultaneously.
Select Output Format
To select the output format, click the Profile bar and choose MP4 (H.264 + AAC) for your video to ensure optimal compatibility and quality. Then, choose presets for devices like iPhones, iPads, or Samsung Galaxy.
Enjoy Your Video
When finished, press the Convert button to begin the conversion process. When the conversion finishes, enjoy your high-quality MP4 file.
Limitations of EaseFab DVD Ripper
- Manual adjustments may be required for optimal output quality
- Patience and practice are essential for achieving the desired results
Way #5. Use file-converter-online.com to Convert ISO to MP4 Online
For hassle-free online file conversions, File-Converter-Online.com stands out as the ideal ISO to MP4 converter free service, ensuring smooth and efficient processing for users. Prioritizing privacy, it requires no registration and works seamlessly across Windows, Apple OS X, and Linux. Users can expect good-quality results without watermarks, and there's no need for email or waiting—just instant, hassle-free file conversions. However, it lacks advanced editing capabilities.
Major Features
- High-quality bulk conversions guarantee excellent results without watermarks or limitations
- Works seamlessly across Windows, macOS, and Linux for universal compatibility
- User privacy is prioritized, ensuring files are secure and confidential
- No registration is required, ensuring quick and easy access for everyone
- Offers various media features like compressing and joining PDFs, creating GIFs, and compressing video
Detailed Process on How to Convert ISO to MP4 Via File Converter Free Online
Click Choose File to import your ISO file from Dropbox, Google Drive, or URL.
Choose your targeted output file type as MP4.
Hit Start Converting for seamless conversion of your ISO files to MP4 format. Your converted file will download automatically.
Limitations of File Converter Online Free
- Slow loading speeds for ISO files and lengthy conversion times
- Cannot handle encrypted ISO files, limiting conversion options
- Limited output formats are available, and intrusive pop-up ads present
Explore 5 Quick Conversion Techniques in a Quick Comparison
Looking to choose the best ISO to MP4 converter? The table below compares all five top tools based on key factors like supported operating systems, input and output formats, video editing capabilities, and more. This extensive comparison will help you find the perfect converter for your needs!
FAQs
What are the benefits of converting ISO files to MP4?
Converting ISO files to MP4 provides many benefits, significantly improving compatibility with various devices and platforms. Learn about the various benefits that come with changing your ISO files to MP4.
- ISO files are not editable, limiting your ability to customize content
- Devices like iPhones, iPads, and Androids widely support MP4
- Converting to MP4 enables easier playback on various platforms and players
- MP4 files occupy less space, preserving video quality while reducing size
What is the typical duration for converting an ISO file to MP4?
The time it takes to convert an ISO file to MP4 varies depending on factors like file size, software used, and system performance. It can take anywhere from a few minutes to over an hour for larger files or complex conversions.
Can I convert ISO files to MP4 using iTunes?
Sadly, iTunes doesn't support importing ISO files or exporting them directly to MP4; it only allows M4V for Apple devices like iPod, iPhone, iPad, and Apple TV. To manage your ISO collection in iTunes, first convert the ISO to MP4. Once converted, you can easily import the MP4 file into your iTunes library for convenient playback.
Final Wrap Up
In a digital world where convenience is key, converting ISO to MP4 opens up endless possibilities for seamless playback and sharing. By transforming your ISO files, you not only save valuable storage space but also ensure compatibility across devices. With the versatile and best ISO to MP4 converter free and paid options, you can embrace the ease of enjoying your media anytime, anywhere. Among these options, DVDFab DVD Ripper stands out in terms of lossless compression and seamless conversion. Take the leap and convert ISO to MP4 today!