4 Best Solutions to Convert ISO to MKV for Free [Windows & Mac]
Summary: This article will guide you through how to convert ISO to MKV with 4 best free DVD/Blu-ray ripping tools. Then you can enjoy the converted MKV files on any media streaming device without worrying about the disk scratches or loss!
Why Convert ISO to MKV?
To address the question about the reasons for compressing or converting DVD ISO files and converting them to MKV format, let's first understand the nature of ISO files.
Given these advantages, converting DVD ISO to MKV is ideal for those looking to improve the compatibility and efficiency of their media storage and playback experience.

Convert ISO to MKV Losslessly with DVDFab DVD Ripper
DVDFab DVD Ripper is a user-friendly tool for both Windows and macOS that effortlessly converts commercial DVD movie discs and home DVDs without copy protection into various digital formats. In addition to converting DVDs, including those in disc, folder, or ISO to MKV, MP4, AVI, MP3, and more, DVDFab DVD Ripper offers versatile video editing features, enabling you to personalize your created video files to suit your preferences.
Here are the main features and cons of the DVDFab DVD Ripper:
How to Convert ISO to MKV with Flexible Options using DVDFab DVD Ripper
First of all, download and install DVDFab on your computer, and then launch it upon completing the installation.
Second, switch to the "Ripper" module on the left, and then use the "+Add Source" button to browse for the ISO source you wish to convert to MKV; you can also drag and drop the ISO file to DVDFab interface directly.

Tips: Normally DVDFab picks the title with the longest run-time as a source. You can add more titles to the task queue or use the default one.

Third, choose the audio tracks and subtitle options you want to preserve in the MKV output.

Fourth, 3 ways to convert ISO to MKV with DVDFab DVD Ripper:
#1 Convert ISO to MKV without Losing Quality
Open the profile panel, and pick "Passthrough" as the filter. You will have two options, one MKV and the other VOB. Choose MKV Passthrough as a profile.

#2 Convert ISO to MKV with High Quality
Still, on the profile panel, under Format > Video > General, pick the MKV profiles you want.

After you pick the profile, back on the main interface, you can click on the Wrench button to open the Advanced Settings panel to change resolution, bitrate, framerate, codec of video or audio, and the subtitle mode you prefer.
#3 Combine All Titles of the ISO to MKV
So, what if you want to merge the titles into one MKV file? Use the Meger feature!
After you choose the titles you want to combine, click on the Merge button on the top area, you will get a new box showing you the titles that will be included, click the OK to confirm it.

Finally, simply click on the folder icon at the bottom of the DVDFab interface to change the output path, then press "Start" to begin transferring the ISO to MKV format.
Convert ISO to MKV for Free with VLC
VLC is a versatile media player known for its broad compatibility with various audio and video formats, including standard files as well as DVD and Blu-ray sources. As a popular choice among users, many of us likely have it installed on our computers. If you prefer not to install additional software for converting ISO to MKV, VLC media player offers an excellent solution.
How to Convert DVD ISO to MKV with VLC?
Step 1. Open the VLC media player on your computer, and then click on the Media button on the top left corner, choose "Convert / Save..."
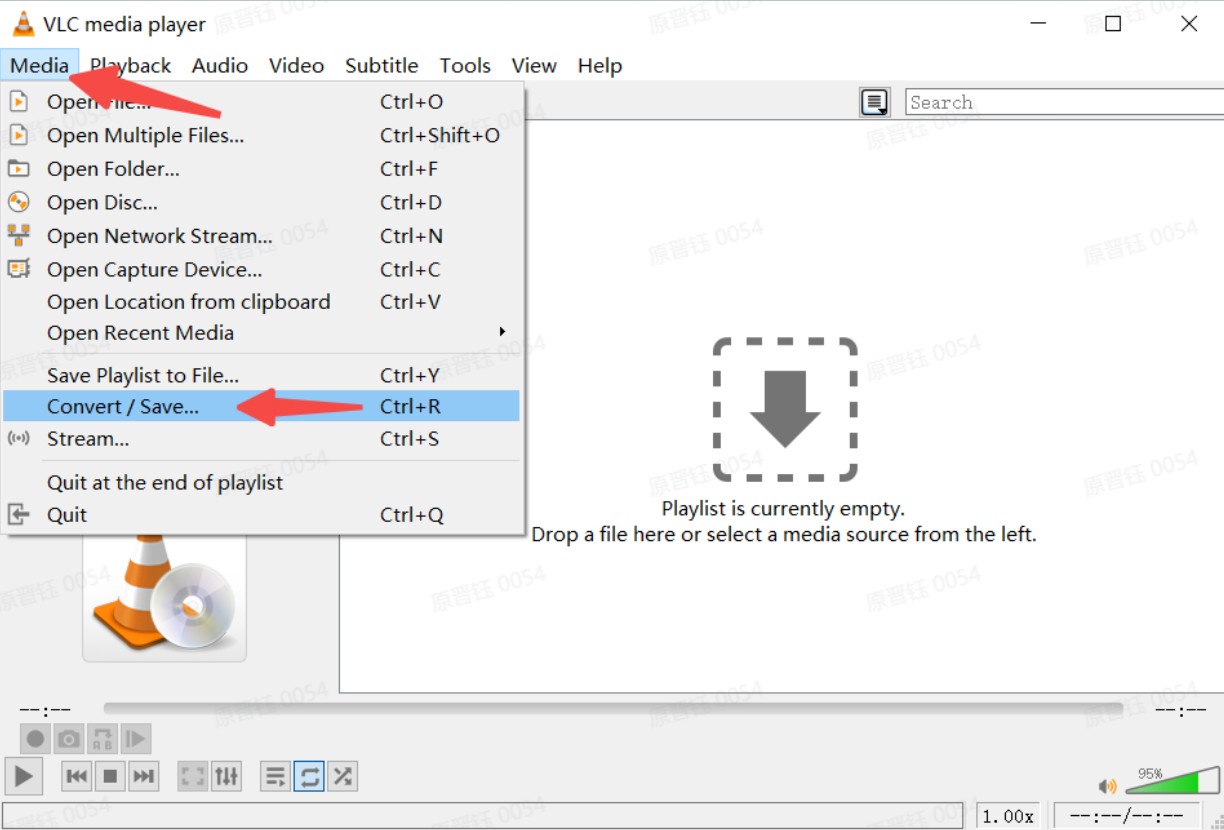
Step 2. On the "Open Media" window, under the "File" tab, use the "+Add..." button to browse for the ISO source; and in the lower area, tick the option "Use a Subtitle file" if you want to import external subtitles to the video.

Step 3. Once you click on the "Convert / Save..." button, choose the profile. If you do not have MKV on the list, open the new profile button, select MKV, set a profile name for it, and then click "Create". Then you can choose MKV in the Profile box.

Step 4. Choose the destination where you want to save the MKV File, and then click "Start" to convert this DVD ISO to MKV.
Convert ISO to MKV in High quality with MakeMKV
MakeMKV is a user-friendly free tool for converting ISO to MKV format. With its intuitive interface and lossless conversion quality, you can effortlessly navigate the process from loading your source ISO file to obtaining the final MKV output — all in just a few clicks. The output size of the created MKV will be large. If you prioritize high-quality playback and have plenty of disk space, MakeMKV is a great choice.
How to Convert DVD ISO to MKV with MakeMKV
Step 1. Download MakeMKV from its official website and install it. Then open it after finishing the installation.
Step 2. Click "File" on the top right corner, and select "Open Files" to load an ISO file as source.
Step 3. Once loaded, you will see all the content of the ISO file, including titles, video, audio tracks, and subtitles in a tree structure on the left. Select the titles and tracks you want to keep in the output MKV.

Step 4. Click on the yellow button to set the output folder on the right window.
Step 5. Click the "Make MKV" button to begin the conversion.
Convert ISO to MKV for Free with HandBrake
Handbrake is a free tool that enables users to convert Blu-ray and DVD content, folders and ISO to MKV, MP4, and WebM formats. It comes with a variety of built-in presets, making it easy to select your desired quality quickly and efficiently. While the interface might initially seem overwhelming due to the numerous parameter options available, you can simplify the process by focusing primarily on the Audio and Subtitle tabs. Here, it’s essential to select all available tracks from the original source to ensure you capture the full experience of your content.
How to Convert DVD ISO to MKV with HandBrake
Step 1. Download and install the Handbrake, and open it.
Step 2. Click the File option to Open the ISO source you wish to convert to MKV.
Step 4. Select the title, and adjust the chapter range if needed
Step 5. Choose the Preset and change the Output Format to MKV.

Step 6. Switch from the Summary tab to Audio or Subtitle to adjust the tracks you want to include in the MKV output. If you are not sure about all other options, you may just ignore them.

Step 7. Set the target where you want to save the file and then click the "Start Encode" button on the top bar of Handbrake to begin the conversion from ISO to MKV.
FAQs about ISO to MKV
Can you preserve chapter information while converting the DVD ISO to MKV?
Yes, MKV files support holding chapter information. You can use the tools mentioned in these tutorials to convert ISO to MKV with original chapter marks.
How do I convert MKV to ISO?
Many tools can help you convert MKV into ISO image files. One of them is DVDFab DVD Creator.
This tool supports converting videos of different formats including MKV into DVD format. You can choose to save the DVD as a VIDEO_TS folder or ISO image easily.
- Step 1: Simply download DVDFab from its official site.
- Step 2: Run DVDFab and switch to the Creator module on the left. Choose "DVD Creator" and then use the "+Add Source" button to browse for the videos you want to convert to ISO.
- Step 3: Customize the menu if needed.
- Step 4: Click on the ISO icon at the bottom and click "Start".
Final words
It can be easy if you find the right tool for converting ISO to MKV. Some of the mentioned tools here can only output to MKV, like MakeMKV, some others can provide more output options like MP4, AVI, etc. If you want to deal with copy-protected DVDs as well as ISO files, while at the same time, having more flexibility to customize the video to your liking, DVDFab DVD Ripper will be the best choice. Just download the software and unlock its features now!
