How to Burn a DVD on Windows 10 with Best Free and Paid Software
As a videographer or photographer, DVDs provide a reliable backup for essential files and memories, ensuring data preservation even if digital storage fails. They offer tangible copies that can be played on standalone devices without internet access. Therefore, it is essential to burn DVD on Windows 10.
This article will deal with 4 professional ways regarding how to burn a DVD on Windows 10 to physically back up your data, playback videos, and preserve your memories.
Table of Contents
1. How to Burn DVD on Windows 10 with Customized Options
DVDFab DVD Creator is a versatile solution to burn DVD on Windows 10/11. It can burn DVDs, ISO files, or folders from various video sources, including camcorders and downloads.
What's more, it supports over 200 video formats and offers many stylish, customizable menu templates. The built-in library is regularly updated, allowing multi-language support with options for audio tracks and subtitles.
How to Burn a DVD on Windows 10 with DVDFab DVD Creator
Step 1: Open DVDFab 13, select Creator > DVD Creator, then add your video by clicking "Add" or dragging the file onto the interface.

Step 2: After loading your video, select the desired audio tracks and subtitles. Also, feel free to add external subtitles to your video.

Step 3: Use Advanced Settings to adjust output size and quality. Click Menu Settings to choose a template, then customize it by adding text widgets and changing shapes as desired.

Step 4: Choose the output directory in "Save to Part." Then, click "Start" to begin burning your DVD, with progress details provided.
2. How to burn a DVD on Windows 10 with Free DVD burner
Here are two reliable ways to burn DVD Windows 10 with free DVD Burners: DVDStyler and BurnAware Free.
DVDStyler
DVDStyler is a free DVD burning software for many beginners looking to burn DVD in Windows 10 for free. It is a cross-platform, open-source DVD authoring tool that allows users to create professional-looking DVDs. It supports burning video files for playback on most standalone DVD players and offers customizable DVD menus. Users can design their menus, choose from templates, create photo slideshows, and add bulk subtitles and audio tracks.
How to Burn a Playable DVD on Windows for Free with DVDStyler
Step 1: Click the DVDStyler icon on your screen to start the DVDStyler program and create DVDs. Open the "New project" menu and set "Video Format" to NTSC. Then, click "OK" to proceed with the DVDStyler project creation.

Step 2: Choose a DVD menu template and title your project after clicking OK. You must select the "Chapter selection" option. Click OK to confirm the selections in the program.

Step 3: Now, drag your MP4 video file to the timeline labeled "Drag your video files from the File Browse to here." Alternatively, right-click the timeline to add your file from your computer or attached storage.

Step 4: To burn a movie to a DVD, use a CD/DVD drive or an external one connected via USB. Insert and close a blank DVD. Next, click the DVDStyler orange burn icon and tap the "Start" option on the burn menu screen that appears to begin burning your DVD.

Step 5: During burning, monitor progress on the "Generate DVD" screen, where the "Summary" section displays the burning process's ongoing progress.
Step 6: After completion, the "Generate DVD" screen will display "Burning was successful," and your completed DVD will eject from the external drive. If prompted upon closing DVDStyler, click "Yes" to clear the cache, as shown in the popup image.
BurnAware Free
BurnAware Free is another comprehensive, user-friendly, and free method to burn DVD Windows 10. It can write files like photos, documents, music, and videos to CDs, DVDs, and Blu-ray Discs, including BDXL and M-Disc. It supports creating boot and multisession discs, high-quality Audio CDs and Video DVDs, ISO image management, disc copying, and data recovery.
How to Burn Video to DVD on Windows 10 Using BurnAware Free
Step 1: Click the DVD-Video icon in the Main Window to open the project layout in a separate window.
Step 2: Choose either "Convert and burn" or "Burn VIDEO_TS." For "Burn VIDEO_TS," select the prepared VIDEO_TS folder with VOB, BUP, and IFO files, ensuring VOB files are under 1GB, then press Burn.
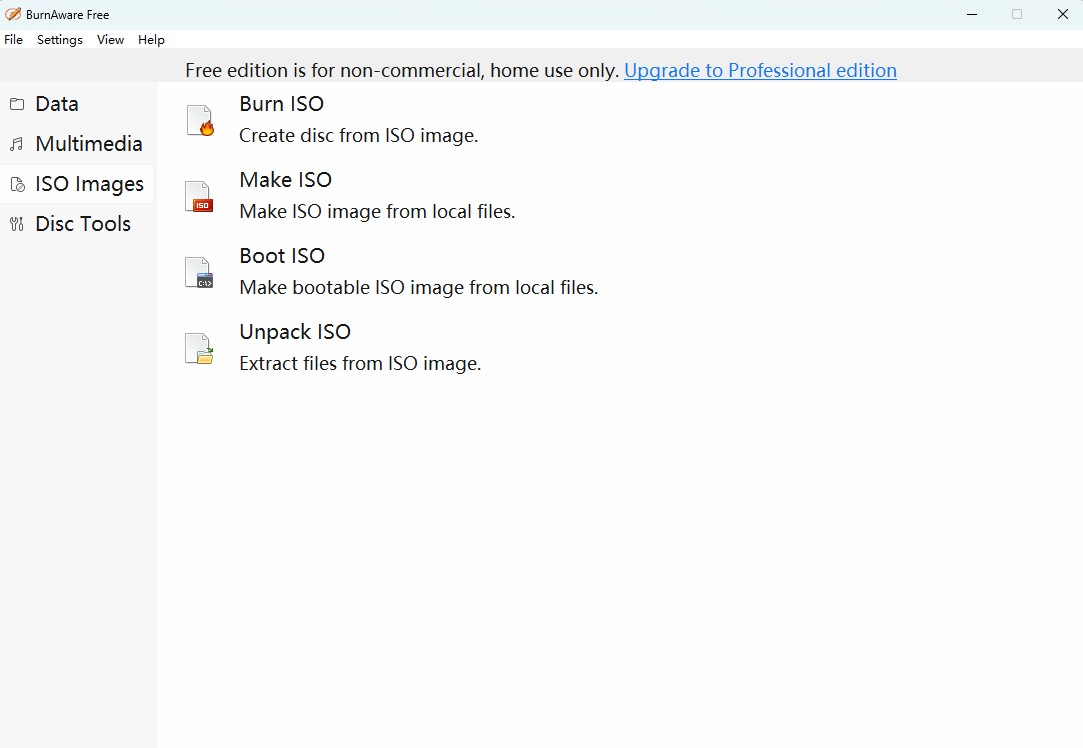
Step 3: Click "Add Files" to select video files for burning or drag files from Windows Explorer. Supported formats include AVI, MOV, MPG, VOB, MP4, WMV, and MKV. Files will convert to DVD-Video format (*.mpg) before burning.
Step 4: Hit the "Burn" button to start recording.
💡Note: Some DVD players may not play DVD-RWs, so use DVD-R discs if compatibility issues arise.
3. How to Burn DVD on Windows 10 without Software
File Explorer is Window's native option. It offers two disc usage options: "Like a USB flash drive" for auto-writing or erasing files, and "With a CD/DVD player" for copying files and mastering the disc. Unlike the former, the latter is more compatible across systems and is commonly used for burning DVDs.

Using the USB Flash Drive Option
Step 1: Insert a writable DVD into the computer drive; the "Burn a Disc" window will automatically pop up for you to proceed with burning.
Step 2: Enter a name for your disc in the provided field.
Step 3: Choose the first option, "Like a USB flash drive." Then, click "Next" to continue with the disc setup.

Step 4: After formatting, the File Explorer window will open. To copy your files or necessary folders, drag and drop them onto the DVD disc.
Step 5: You can eject the disc at any time. Windows will handle the necessary operations to finalize the disc before ejecting it.
Using the CD/DVD Player Option
Step 1: When the "Burn a disc" window appears, select the radio button next to "With a CD/DVD player." Then, click the "Next" button to proceed.

Step 2: Add files to the target location on the disc. A Windows Explorer prompt states, "You have files waiting to be burned to disc." Confirm to proceed with burning.
Step 3: Click "Drive Tools" in the top menu. Next, select "Finish burning" to open the "Burn to Disc" window and proceed with the disc-burning process.

Step 4: Select the recording speed as 4x, 8x, or another option from the available choices.
Step 5: Once everything is set, click "Next" to start burning the files to the disc. You'll see the burning progress and estimated duration. After completing the process, the disc will automatically eject from the optical drive.
Comparative Analysis of all the DVD Burners
Here's a quick table comparing the different ways to burn DVD on Windows 10. Look closely to make a well-informed decision.
|
DVDFab DVD Creator |
DVDStyler |
BurnAware Free |
File Explorer |
|
|
Supported OS |
Windows PC and macOS |
Web-based, cross-platform |
Windows PC only |
Windows PC only |
|
Input Format |
200+ video formats |
12+ video formats |
Most digital formats |
Most digital formats |
|
Output Format |
DVD disc, ISO, and folder |
DVD folders |
CDs/DVDs, Blu-ray (including MDisc and BDXL) and ISO images |
Data DVD |
|
Menu Templates |
Yes |
Yes |
No (available in BurnAware Professional) |
No |
|
Video Editor |
Yes |
No |
No |
No |
FAQs
How to burn a file to a DVD in Windows 10?
Windows Media Player is an inbuilt solution for burning files to a DVD in Windows 10. It plays audio, video, and images and offers CD/DVD burning, ripping, and synchronization features. Here's how.
- Step 1: Open Windows Media Player or download it from the Microsoft Store.
- Step 2: Add files to the Burn List by dragging and dropping videos, songs, and other files into it.
- Step 3: Load a blank DVD into the burner, ensuring it has enough space for your files.
- Step 4: Arrange files in the Burn List to play in your desired order, starting with the top file.
- Step 5: Click "Burn Options" next to the Burn tab to select settings.
- Step 6: Tap the "Start Burn" button to begin the burning process.
What's the difference between burning a data DVD or a video DVD on Windows 10?
Burning a video DVD and a data DVD involves saving digital information to a DVD but for different uses. Data DVDs store files like documents and photos in original formats, used for backups, and are typically not DVD player-compatible.
On the contrary, Video DVDs are formatted for playback on DVD players, converting files to MPEG-2 and using the Video_TS directory standard. While modern DVD players may play some files from a data DVD, burning a video DVD ensures broader compatibility.
The Bottom Line
That concludes our guide on burning DVDs on Windows 10. Whether for gifts, work, or personal use, mastering DVD, it is valuable to burn DVD Windows 10. We hope these methods and programs are helpful for your needs. While all the programs offer great results, we recommend DVDFab DVD Creator for its versatility, speed, and professional results.
 DVDneXtCOPY DVD Creator
DVDneXtCOPY DVD Creator



