8 Best Free Blu-ray Rippers of 2025: Top Picks and Reviews
Summary: This guide reviews the best Blu-ray ripping software in 2025, comparing features like speed, format support, and DRM removal. Top picks include DVDFab Blu-ray Ripper, VLC, HandBrake, MakeMKV, Leawo, and more, each with unique strengths to help you digitize your Blu-ray collection efficiently.
Although Blu-ray discs provide immersive audio and incredible video quality, specialized software is required to retrieve and access their content on different systems. That’s where Blu-ray ripping software comes in, enabling you to transform Blu-ray discs into digital formats compatible with your preferred devices.
This guide reviews the best Blu-ray rippers of 2025 and explains what to look for when choosing one. Whether you care about price, features or simplicity, this article will help you find the right program for you.

Key Features of the Best Blu-ray Ripper
When choosing Blu-ray ripping software, you need to think about quality, speed and compatibility. Below are the essential features to look for:
- Ease of Use: Look for software with a user-friendly interface and simple workflows that allow you to rip Blu-ray discs without technical expertise.
- Quality Preservation: Choose software that preserves the original audio and video quality during ripping. Whether you’re converting ultra high-definition Blu-rays or lossless audio, the software should deliver output that’s true to the source.
- High-Speed Performance: Speed is important when ripping long videos or large files.
- Support for Multiple Formats: Make sure the ripper supports multiple output formats like MP4, MKV, AVI, and others. This gives you flexibility to convert to various devices and media players.
- Copy Protection Removal: The ability to bypass DRM and region locks is a must-have feature. This allows you to access and convert Blu-ray discs from different sources.
- Device Compatibility: Look for software that has device specific conversion settings. This will ensure your output is optimised for smartphones, smart TVs, gaming consoles, and other devices.
- Price and Licensing: Choose software with both free and paid options. Free options should have core features, and paid ones provide advanced functionalities for more experienced users.
By considering the above features, you can select Blu-ray ripping software that delivers high-quality results, maximizes efficiency, and ensures compatibility with all your devices.
Top 8 Blu-ray Ripping Software for Windows & Mac
DVDFab Blu-ray Ripper
- Supported OS: Windows, macOS
- Price: $69.99/year
- Rating (Trustpilot): 4.6/5

DVDFab Blu-ray Ripper is a powerful tool to convert standard and 4K Blu-rays into over 1,000 video and audio formats, including MP4, MKV, H.265, MP3, and more, with original quality preserved. It works on both Windows and Mac, with an optional NVIDIA AI Enhancer to convert SDR to HDR10 for better contrast, color, and visual effects.
It also removes common Blu-ray copy protections like AACS, BD+, BD-J, RC, and Country Code. With its Cinavia Removal Solution, it can permanently remove watermarks for playback on devices with Cinavia detector like PlayStation consoles. Supporting both 2D and 3D Blu-rays, DVDFab Blu-ray Ripper offers an efficient and comprehensive way to digitize your Blu-ray collection.
Step-by-step guide to converting a Blu-ray using DVDFab:
Step 1: Open DVDFab software and load the Blu-ray disc, ISO, or folder.

Run DVDFab 13 and select the "Ripper" module. Insert the Blu-ray Disc into the external Blu-ray drive, then navigate it using the Add button or drag and drop ISO file or folder onto the main UI.
Step 2: Select one profile and modify the output video.

To select the preferred profile, click "Choose Other Profile". Choose which titles, audio tracks, and subtitles you want to preserve. To personalize the output video, go to "Advanced Settings" and use the built-in "Video Editor".
Step 3: Start ripping the Blu-ray disc.

At the bottom of the main interface, click the "folder" icon to select the destination folder where you want to save the output video. When you press the Start button, DVDFab Blu-ray Ripper will immediately begin ripping Blu-ray disc and display full progress information.
VLC
- Supported OS: Windows, macOS, Linux
- Price: Free
- Rating (Trustpilot): 3.3/5
VLC is an excellent media player that can also rip DVDs and Blu-rays. There is no entry barrier, as it is open-source and free. Even if it isn't your preferred Blu-ray ripper, it remains a capable video player that can handle most video and audio formats.
The main issue with VLC is that, as open-source software, it lacks the ability to play encrypted Blu-ray discs, let alone rip them. To get around this problem, users need to download and configure third-party libraries like libaacs and keydb.cfg to enable Blu-ray ripping. But even then, the ripping process is slow, and VLC cannot handle some Blu-ray menus.
How to rip encrypted Blu-ray disc using VLC Media Player
Step 1: Download and Install VLC
First, you should finish the VLC setup. Make sure your VLC media player is up to date with the most recent version, or it may cause some unexpected errors. Two essential files, the keys database and the AACS dynamic library are needed for your VLC to play and rip encrypted Blu-rays.

Step 2: Insert Keys Database Files
Get a compatible Java JRE and manually extract it into the VLC directory's "java" folder.
After that, kindly download the libaacs libraries and copy them into the root folder of the VLC directory (not a subdirectory). Please be aware that "aacs_info.exe" is not a necessary file.
For Blu-ray playing, manually download Java and unzip the keydb.cfg file. The keydb.cfg file can be simply synchronized using the "FindVUK – Synchronize.bat" tool that is available after the file has been extracted. Place this file in "C:\ProgramData\aacs\" for Windows and "~/Library/Preferences/aacs/" for macOS.

Step 3: Download and Add AACS Dynamic Library
Next, download the AACS Dynamic Library from the below link and place the file in the root folder of your VLC directory if you're using a Windows PC. For Mac users, place the file in the "/usr/local/lib/" folder (create the folder if it doesn't exist).
AACS Dynamic Library:
- For Windows 32-bit: https://vlc-bluray.whoknowsmy.name/files/win32/libaacs.dll
- For Windows 64-bit: https://vlc-bluray.whoknowsmy.name/files/win64/libaacs.dll
- Mac OS X: https://vlc-bluray.whoknowsmy.name/files/mac/libaacs.dylib
Step 4: Open VLC and Insert Your Blu-ray Disc
Launch VLC Media Player. Insert your Blu-ray disc into the disc drive, ensuring the disc logo side is facing up.

Step 5: Configure VLC to Rip the DVD
Click on the "Media" tab at the top-left corner of VLC, then select "Convert / Save…". In the window that opens, click the "Disc" tab, select your Disc device, and check the "No disc menus" box to avoid ripping only the title screen.

Step 6: Start Ripping and Save
Select a suitable profile for your output (e.g., Video - H.264 + MP3 (MP4)) and click the "Browse" button to choose a location for the ripped file. After that, click "Start" to begin the ripping process.

HandBrake
- Supported OS: Windows, macOS, Linux
- Price: Free
- Rating (TechRadar): 4.0/5
HandBrake is a fantastic free Blu-ray ripper that also supports DVDs. It offers numerous output options, quick presets for specific formats and devices, and is completely free to use. It also includes useful features like selecting specific titles or chapters, batch scanning and queueing, along with adding chapter markers to help control the ripping process.
In addition to its ripping capabilities, HandBrake includes useful video filters like deinterlacing, denoise, and cropping. It also supports both Variable Frame Rate (VFR) and Constant Frame Rate (CFR), making it a powerful tool for converting and compressing videos. One limitation of HandBrake is that it cannot process encrypted Blu-rays, meaning it only works with unencrypted discs. However, you can still use HandBrake to compress or convert videos that have already been ripped using a different tool.
How to use HandBrake to rip a Blu-ray disc
Step 1: Download and Install HandBrake
You can download and install the version 1.9.0 of HandBrake from its official site. It supports Windows, macOS and Linux.
Step 2: Choose a Source
HandBrake will ask you to choose your Blu-Ray drive under Source Selection when you initially launch it. After choosing, it will take a while for HandBrake to scan your disc. If you see the error "No valid source or titles found" after scanning, your Blu-ray may be copy-protected, or in an unsupported format. In this case, use a third-party tool like MakeMKV to decrypt the disc first.

Step 3: Select The Title(s) To Rip
After scanning, HandBrake will list the available titles. Choose the one corresponding to the movie you want to rip.

Step 4: Choose the Output Preset and Format
Select your desired output format (MP4, MKV, WebM) and preset from the dropdown menu. Options like "Fast 1080p30" or "Super HD 1080p30 Surround" offer different quality and file size trade-offs. For 4K Blu-ray rips, choose "Matroska > H.265" or "VP9 2160p60" for better compression and detail.
Step 5: Choose a Destination
Click "Browse" to select the folder where you want to save the file. Ensure you have enough storage space, as high-quality rips can take up significant room.

Step 6: Start the Ripping Process
Once all settings are configured, click "Start Encode" to start ripping. This process may take several hours depending on your settings and the size of the Blu-ray disc
MakeMKV
- Supported OS: Windows, macOS, Linux
- Price: Free (beta), $50 (full license)
- Rating (TechRadar): 4.5/5
MakeMKV, though simple in design, is widely considered the best tool for ripping Blu-rays. It effectively handles encrypted discs and provides high-quality results, making it a great choice for those who want accurate and efficient rips. While it can only export files in MKV format and may be a bit slow, the final output is worth the wait due to its excellent quality.
The main downside of MakeMKV is that ripping encrypted Blu-rays is free only while the software is in beta. To use the beta version, users need a new beta key every month. However, since it has been in beta for over a decade, finding a new beta key online is easy, making MakeMKV a popular choice.
The steps to use MakeMKV for ripping Blu-ray disc
Step 1: Complete MakeMKV software download
Download the latest version of MakeMKV from its website. Then, double-click the installation file and follow the instructions to install it.

Step 2: Open the Disc or File
Launch MakeMKV software. The first screen you see will display the optical drives that are available. Choose one of the drives, and insert the Blu-ray disc into that particular drive. The disc will then be recognized by MakeMKV.

Step 3: Select the Content to Be Converted
After opening the Blu-ray source, you'll see a list of titles or clips in a structured view. Select the titles you wish to save as MKV files. For each title, choose the audio tracks (different languages, commentary, etc.) and subtitles you want to keep.
You can view detailed information about each item, like codec, size, length, and language. Once you've made your selections, you're ready to proceed to the next step.
Step 4: Initiate Conversion and Wait for Completion
After selecting your content, click the “Make MKV” button to begin the conversion. The progress bar will show the status, and the time needed depends on your optical drive speed. Larger files or slower drives may take longer. When the process is complete, your MKV file will be ready.
Leawo Blu-ray Ripper
- Supported OS: Windows, macOS
- Price: $44.95/year
- Rating (Trustpilot): 4.6/5
Leawo Blu-ray Ripper is one of the best Blu-ray rippering software due to its simplicity, speed, and intuitive design. It is a professional tool that allows users to easily rip both commercial and non-commercial Blu-rays into various formats, including MP4, WMV, MKV, FLV, F4V, and more.
In addition to its wide range of supported formats, Leawo offers fast ripping speeds, up to 6x faster for large Blu-ray collections, and the ability to quickly rip Blu-rays for popular smartphones like iPhones and Galaxy S series devices. With support for over 180 digital formats, it is a versatile solution for all your media conversion needs.

CloneBD
- Supported OS: Windows
- Price: Free (basic), €69/2 years
- Rating (Softpedia): 3.3/5
CloneBD is an easy-to-use Blu-ray ripping tool that offers various output options. With just a few clicks, you can select specific titles, audio tracks, and subtitles to rip, or create a perfect 1:1 copy of your Blu-ray. The built-in Blu-ray preview player helps you choose the exact titles you want to rip, and it also allows you to compress BD-50 discs to smaller formats like BD-25, BD-9, or BD-5.
Thanks to multi-core CPU support and hardware acceleration, CloneBD provides fast ripping speeds. However, it only works with unprotected Blu-rays and cannot rip encrypted discs. CloneBD was marketed by Elby in collaboration with Slysoft, but both Slysoft and its successor company, RedFox, have shut down, and their products, including CloneBD, are no longer available for purchase. Despite this, you can still download CloneBD from the Elby website.
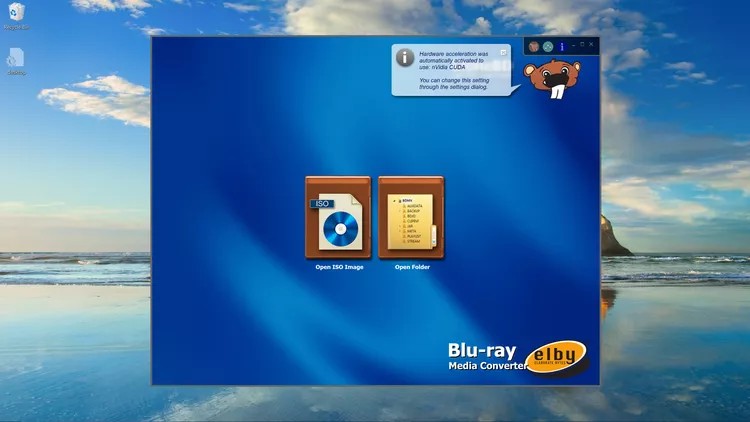
Blu-ray Master
- Supported OS: Windows, macOS
- Price: Free
- Rating (CNET): 4.0/5
Blu-ray Master is a free and versatile Blu-ray ripping tool that converts Blu-ray movies into various digital formats like MP4, MKV, MOV, and AVI, ensuring compatibility with different devices. It also supports audio extraction in formats such as MP3, WMA, WAV, and FLAC. With its batch conversion feature, you can process multiple Blu-ray discs or folders simultaneously, saving time and effort.
Other than ripping, Blu-ray Master offers a built-in video editor that allows you to cut, trim, crop, and add filters to your Blu-ray movies. It features a quick merge option, enabling you to effortlessly merge selected titles into a single continuous video. Moreover, the software is region-free, meaning it can handle Blu-ray discs from any region (A, B, or C), and it supports multiple languages, making it accessible to users worldwide.

Xilisoft Blu-ray Ripper
- Supported OS: Windows, macOS
- Price: $49.95
- Rating (CNET): 4.0/5
Xilisoft Blu-ray Ripper is a reliable tool for converting decrypted Blu-ray files into formats compatible with various devices. While it cannot rip movies directly from commercial Blu-ray discs due to copy protection, it works well with files that have already been decrypted and saved on a computer. Supported devices include iPod, iPhone, Apple TV, PSP, Xbox, Zune, NDS, Wii, and 3D smartphones.
Xilisoft Blu-ray Ripper stands out for its focus on customization and ease of use. The software allows you to adjust video quality, resolution, audio settings, and subtitles. However, it requires AnyDVD HD to be installed beforehand for Blu-ray ripping

Comparison of the Best Blu-ray Rippers
| Software | OS | Price | Formats Supported | DRM Removal | Speed | Built-in Video Editor |
| DVDFab Blu-ray Ripper | Windows, macOS | $69.99/year | 1000+ | Yes | 50x | Yes |
| VLC | All major OS | Free | Limited | No | Slow | Yes |
| HandBrake | All major OS | Free | Limited | No | Slow | No |
| MakeMKV | All major OS | Free (beta), $50 (full license) | MKV only | Yes, but limited | Slow | No |
| Leawo Blu-ray Ripper | Windows, macOS | $44.95/year | 180+ | Yes | 6x | Yes |
| CloneBD | Windows | Free (basic), €69/2 years | Extensive | No | Fast | Yes |
| Blu-ray Master | Windows, macOS | Free | 500+ | No | Fast | Yes |
| Xilisoft Blu-ray Ripper | Windows, macOS | $49.95 | Extensive | No | Fast | No |
FAQs
How long does it take to rip a Blu-ray?
The time depends on the software, hardware, and disc size. On average, it takes 30 minutes to 2 hours.
Can you rip Blu-ray discs with copy protection?
Yes, many Blu-ray ripping software, like DVDFab Blu-ray Ripper and MakeMKV, can remove copy protection, though some require additional plugins.
Does ripping a Blu-ray damage it?
No, ripping a Blu-ray disc does not damage it. It just copies the movie or content to your computer or device, leaving the original Blu-ray disc unharmed and intact. As long as the disc is handled carefully, it can be used again without any issues.
Conclusion
The best Blu-ray ripper for you will depend on your specific requirements, including speed, ease of use, and supported formats. This overview provides all the information you need, whether you prefer feature-rich programs like DVDFab Blu-ray Ripper, free tools like HandBrake, or simple yet efficient solutions like MakeMKV. With the right tool, you can easily enjoy your favorite Blu-ray movies on any device and preserve your Blu-ray collection.


![Best and Free Blu-ray Decrypters Review [3D Blu-ray Included]](https://c.dvdnextcopy.com/uploads/images/17424593725900866-fa4c72d0ca244ce7e27fb59e410937d2.jpg)